FACING ISSUE WITH YOUR PRINTER ?
FACING ISSUE WITH YOUR PRINTER ?

Wireless printing has become a standard feature in the current fast-paced digital world. Those days are gone when you had to connect your printer to your computer through heavy cables physically. HP, a prominent brand in printing technology, provides a large variety of WiFi printers that enable users to print from almost any location within their wireless network. Whether you are a user of a Windows PC or a Mac, knowing how to configure an HP printer to WiFi can help you experience smooth, cable-less printing with the least possible hassle.
Before going through the setup procedures, the advantages of having a wireless connection for your HP printer are worth noting. Tying your printer to WiFi allows you to locate it anywhere within your router's coverage area, providing greater flexibility when setting up your workspace.
It also allows multiple users to access and print using various devices without requiring physical connections to the printer. You can also print on paper from your tablet or smartphone using mobile print functions such as Apple AirPrint or the HP Smart App. This saves time and improves productivity and the organization of your workspace by minimizing cables.
You should have some things ready beforehand to facilitate a smooth installation process. Ensure you have a stable WiFi connection, the network name (SSID), and the password. Your HP printer must be turned on and within your wireless router's range.
If you have a laptop or desktop, it should be on the same WiFi network that you intend to use to connect your printer. HP also suggests installing the HP Smart App, which simplifies the process significantly for both Windows and macOS users. You're good to go once you've ticked all those boxes.
To start the wireless setup on a Windows device, you can use the HP Smart App or the Windows printer settings. First, make sure your printer is powered on. On the printer's control panel, navigate to the Network or Wireless settings menu and choose "Wireless Setup Wizard." This application will scan for nearby WiFi networks. Select your network from the list, type in your WiFi password, and accept the connection. The printer must now be attached to your wireless network.
Things are simpler if your HP printer is compatible with the HP Auto Wireless Connect feature. Download your printer model's most recent full-feature driver from the HP official website. Run the installer and select "Wireless – Auto Connect" during installation. Your printer will automatically join the same WiFi network as your computer without requiring manual configuration.
After connecting the printer to WiFi, you must add it to your Windows PC. Navigate to "Settings" > "Devices" > "Printers & scanners," and then click on "Add a printer or scanner." Windows will look for attached printers. When your HP printer shows up in the list, choose it and click "Add device." Your printer is now set for wireless printing.
Configuring an HP printer to WiFi on a Mac is equally straightforward, particularly when you use the HP Smart App. Start by downloading the HP Smart App via the Mac App Store. When installed, open the app and follow the on-screen prompts. Tap the "+" symbol to add a new printer.
The app will look for connected HP printers. When it detects your printer, please select it from the list and follow the prompts to connect it to your wireless network. If your printer isn't connected to WiFi, the app will walk you through the connection process, including entering your WiFi credentials.
If your HP printer is Apple AirPrint compatible, your Mac should automatically detect it without installing any other software. Go to "System Settings" > "Printers & Scanners," and click the "+" button to add a new printer. Your HP printer should be listed. Click on it and then "Add." Your HP printer will be installed on your Mac, and you can begin printing wirelessly immediately.
For individuals seeking a quick and easy method of connecting their HP printer to WiFi without using software installation, WPS (WiFi Protected Setup) is an excellent option. There are two types of WPS: Push-Button and PIN.
With the Push Button technique, push the WPS button on your wireless router. Next, within two minutes, press the Wireless or WPS button on your HP printer. The two devices will be connected automatically without needing a password.
The PIN technique entails creating a PIN from your printer's wireless settings menu. The PIN is typed into your router's setup page, usually accessed through a web browser. Both are fast and secure as long as your router and printer support WPS functionality.
Despite a seamless setup process, connecting your HP printer to WiFi could still have some issues. One of the more frequent issues is that the printer is not detected during setup. If that's the issue, ensure the printer is turned on and close to the router. Try restarting your printer and router, and then attempt to reconnect again. Ensure that your device is on the proper WiFi network as well.
Another issue that frequently arises is intermittent disconnection. Weak WiFi signals, network traffic, or old firmware could cause this. To fix this, try positioning your printer closer to the router or eliminating interference from other wireless devices. You should also update your printer's firmware using the HP Smart App or by checking HP's official website.
Mac users may also face problems with the printer not being detected. This typically happens because of AirPrint incompatibility or older versions of macOS. Setting up and configuring through the HP Smart App is generally the best solution.
For other higher-level printer-specific issues outside connectivity, customers typically seek assistance with HP printer troubleshooting, Canon printer troubleshooting, or even Brother printer troubles. If the trouble is software—or hardware-specific, the relative customer support sites may give site-specific solutions.
Once you've successfully learned how to set up an HP printer to WiFi, maintaining a stable connection is key to hassle-free printing. Keep your printer's firmware up-to-date to avoid compatibility issues and security vulnerabilities. Position your printer in an open space, away from walls or electronic devices that might interfere with WiFi signals.
Ensure your router's firmware is current, impacting overall network stability. Don't constantly change the network name (SSID) since this could necessitate reconnecting the printer from the beginning. If you have a business or print frequently, you can assign a static IP address to the printer to prevent it from conflicts with other devices within the network.
It's also interesting to note that most users are confronted with specific problems such as Brother Printer Not Printing Issue, which in most cases is due to connectivity or driver issues. Access to Brother printer online support or Epson printer customer support can help promptly resolve such matters.
The HP Smart App is not only a setup app—it's an all-encompassing printer management tool. You can print, scan, view ink or toner levels, and manage printer settings directly from your computer or smartphone with it. The app also sends alerts and updates, so you always know about low ink or connectivity problems.
You can easily use the app to reestablish your printer on WiFi, include more printers, or view customer support. Installing the HP Smart App can significantly maximize your printing experience and reduce disruptions if you use either Windows or Mac.
Their apps offer similar features and functionality if you're using other brands like Canon, Epson, or Brother. For example, Canon printer troubleshooting steps are available via the Canon Print App, while Epson printer customer support provides utilities that allow firmware updates, remote diagnostics, and easy wireless setup.
Installing an HP printer to WiFi on Windows and Mac is one step closer to the enjoyment of wireless printing. The process can be done in minutes with the proper utilities and direction. Whether you're using the printer's onboard setup wizard, the HP Smart App, WPS, or Apple AirPrint, each is a convenient solution to connect your HP printer to your wireless network.
By following the steps in this guide and applying the recommended tips for stability, you can have a stable and reliable printing experience on all your devices. Wireless printing is not only a new convenience—it's essential in today's connected age.
If you experience recurring technical difficulties, such as a Brother printer problem or a Brother Printer Not Printing Issue, remember to verify your printer settings, update drivers, or contact Brother printer online support for instant assistance. Regardless of your brand, familiarizing yourself with basic setup and troubleshooting guarantees smoother, more efficient use every time you print.

How to Install Epson Printer Drivers on Mac Witho...

How to Reach Canon Printer Support in the USA for...

Best Home Office Printers 2025: Inkjet vs Laser...
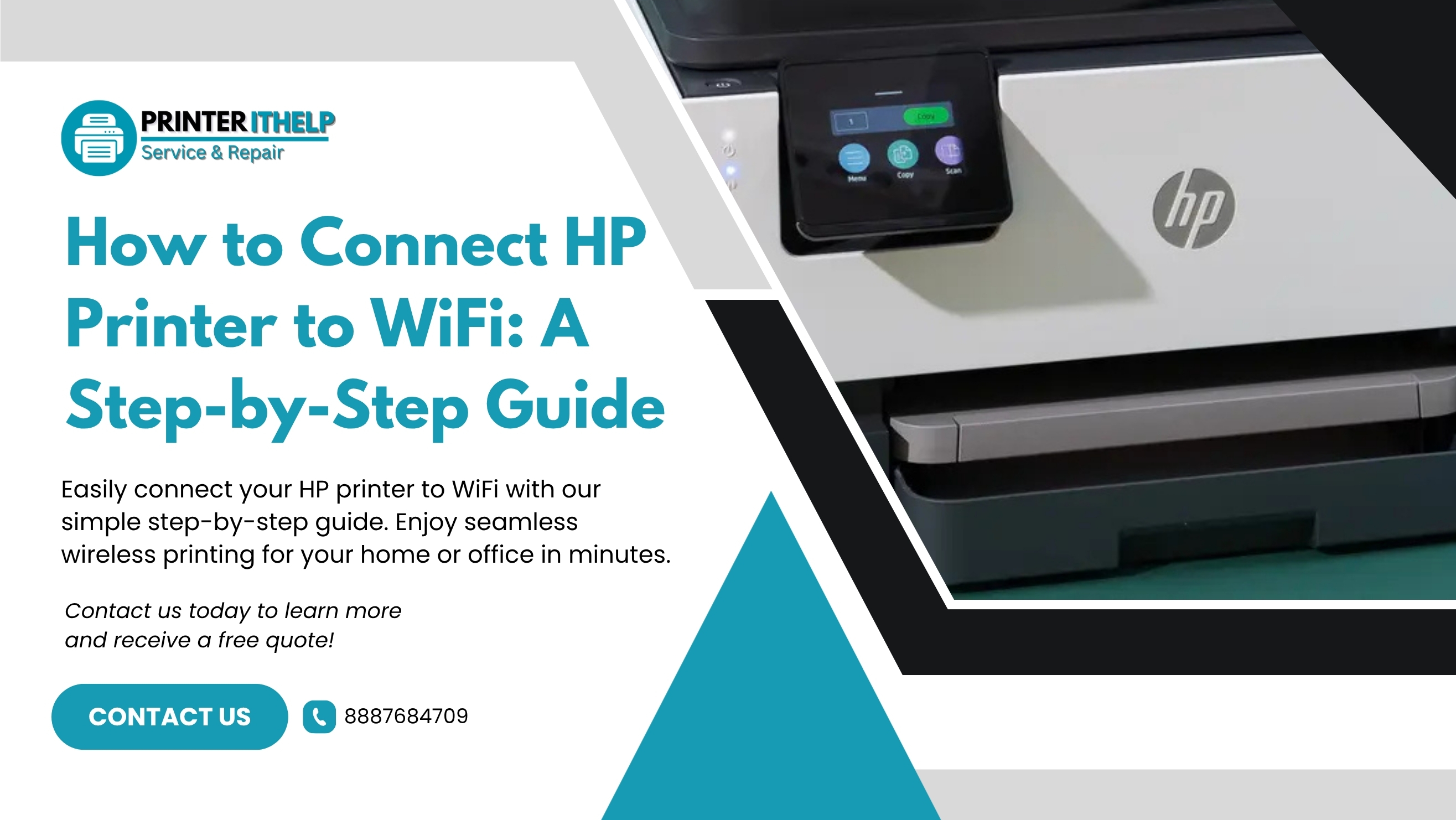
How to Connect HP Printer to WiFi: A Step-by-Step...

How to Connect Epson Printer to a MacBook: A Comp...
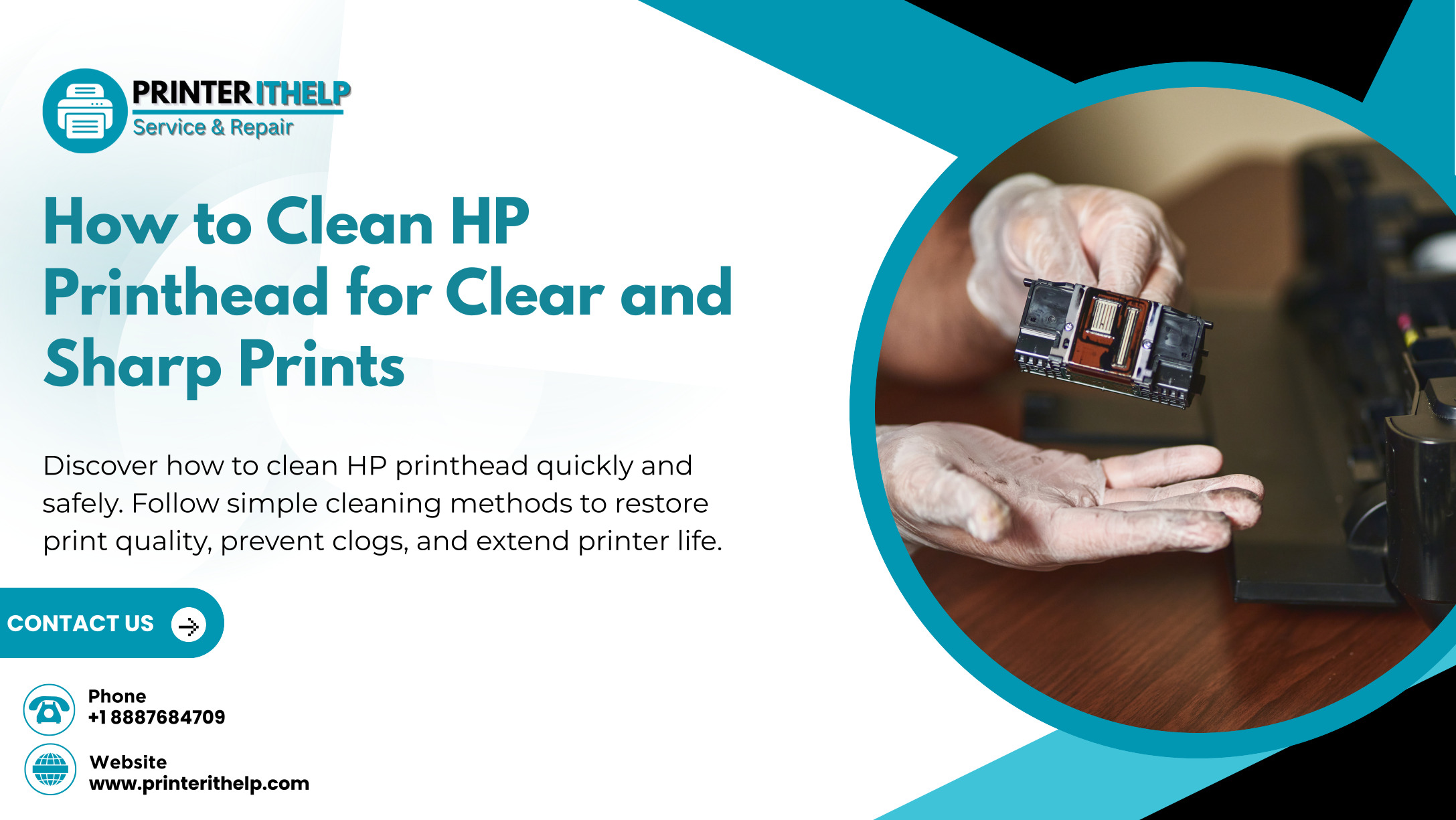
How to Clean HP Printhead for Clear and Sharp Pri...
