FACING ISSUE WITH YOUR PRINTER ?
FACING ISSUE WITH YOUR PRINTER ?
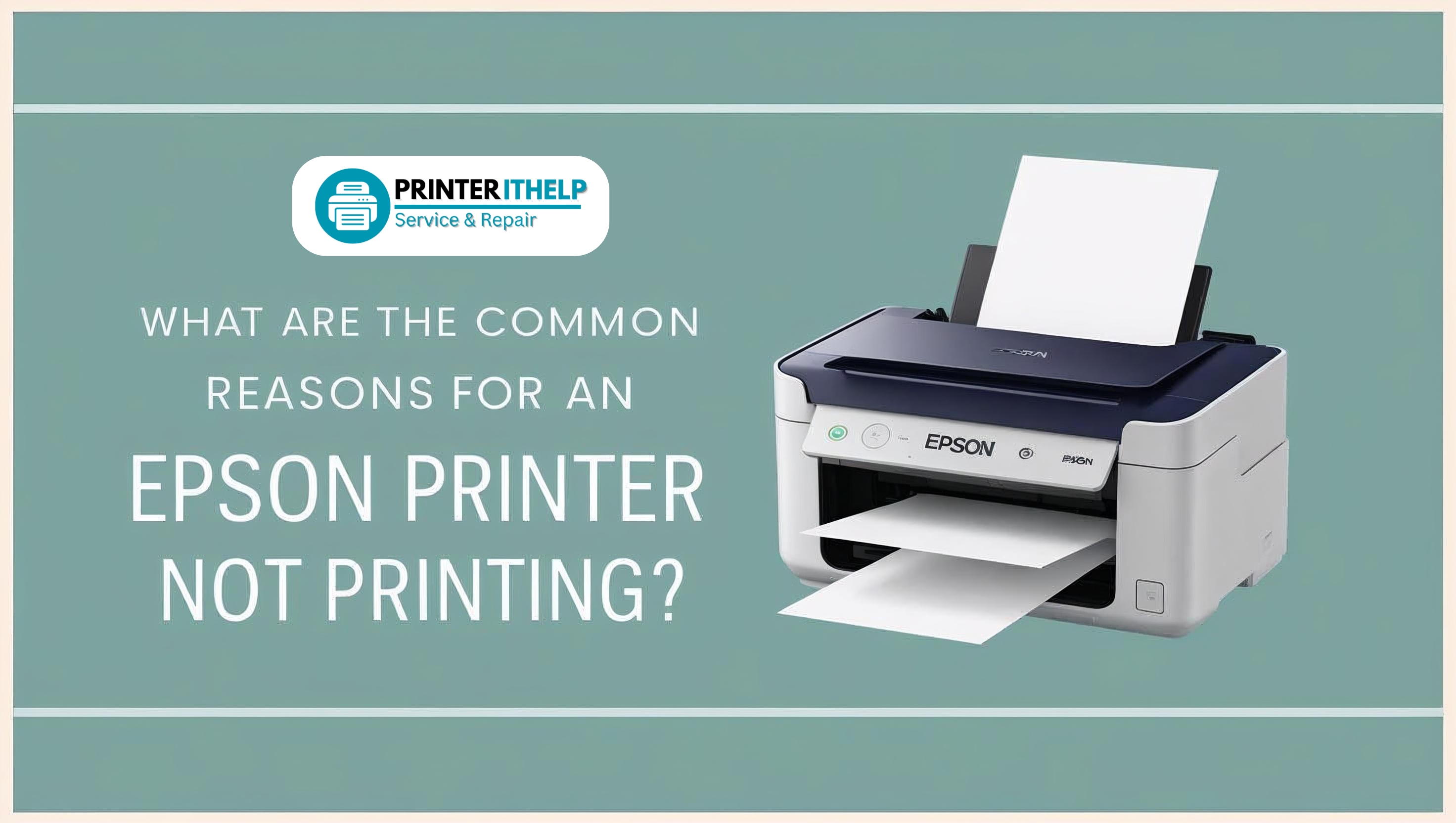
Epson printers are best recognized for offering reliable performance and quality printouts. Just like any gadget, however, they do suffer from malfunctions during operation. Probably the most inconvenient and infuriating problem that occurs to users from time to time is that the Epson printer doesn't print. This can delay work and render users at a loss for a temporary solution.
This post will examine the problem in-depth, looking at potential causes, confirmed remedies, practical preventive steps, and a description of specific Epson error codes. As a student, home user, or small business, this tutorial will help you get your Epson printer back in operation.
When troubleshooting an Epson printer that won't print, knowing the possible causes is helpful. Many of these issues belong to one of several broad categories—hardware, software, connectivity, and consumables.
Epson printers will tend to cease printing when ink levels become too low. This is a protective measure to prevent printhead damage. If your prints are light, streaky, or completely blank, the ink may be the cause.
If your printer has not been used for some time, the ink in the nozzles might have dried out, causing clogs. This keeps ink from reaching the paper despite the cartridges being full. The same print quality problems can also be solved with Canon printer troubleshooting techniques, particularly when printheads are concerned.
The computer software (drivers) that enables your computer to interface with the printer could be old or corrupted. In this event, your printer may completely fail to respond.
Other times, the issue is as easy as a misplaced setting. If the printer chosen is incorrect or the paper size is off, the print command may not complete successfully.
Wireless Epson printers can have network problems, but wired ones might have USB or cable problems. If the device's connection with the printer breaks, it will not print. This network issue occurs with other companies, and those engaged in Brother Printer WiFi Setup may also experience such connection issues.
Jammed or damaged print jobs in the queue freeze the printing process. Your Epson printer will be idle or not respond when a job is waiting.
Third-party ink or incorrectly installed cartridges can cause an error, making the printer fail to work. Epson printers are susceptible to cartridge detection.
Other times, the source of the trouble may be firmware bugs or internal hardware problems (such as a dud sensor or a ruined motherboard). These take more effort to identify and rectify, and in a few instances, equivalent issues might emerge as Canon Printer Errors or malfunction on other brand devices.
Distinguishing what of these cases is true of your situation is the first move towards resolving it.
After you've pinpointed the likely reasons for the Epson printer not printing issue, it's time to proceed with efficient solutions. Here are the steps to follow to bring back functionality:
Utilize the Epson Status Monitor tool or inspect directly on the printer's display panel to monitor ink levels. Replace low cartridges with authentic Epson ones to prevent compatibility problems.
If prints are streaky or faint, use the built-in printhead cleaning tool from the printer's menu or software interface. Follow up with a nozzle check pattern to verify the print quality.
Head to Printer IT Help and download the latest drivers for your model. To prevent conflicts, uninstall the old drivers first, then reinstall the updated version and restart your system.
Ensure your Epson printer is the default in the Devices and Printers (Windows) or Printers & Scanners (Mac) area. Verify that print settings such as paper size, type, and direction are set according to your current job.
Check that your computer and the printer are on the same network for Wi-Fi printers. For USB printers, ensure the cable is attached correctly and not damaged. Restart the router or reset the printer's connection to the network if necessary.
Proceed to the print queue, cancel any pending prints, and reboot the printer and computer. Rebooting the Print Spooler service using the Services tool for Windows is also possible.
If you notice such messages as "Cartridge Not Recognized," try removing and reinstalling the cartridge. If it is still unaccepted, use a genuine Epson cartridge to rule out compatibility problems.
Go to the Epson support page to see if there is a firmware update. Carefully follow the step-by-step instructions to prevent complications. Firmware updates usually fix minor bugs that hinder printing.
These procedures address most causes of a failure by an Epson printer to print and are often successful in fixing it without professional intervention. The same methodologies are utilized in HP Printer Maintenance routines where routine updates and cartridge inspections are critical to proper performance.
Preventive maintenance and proper usage habits can take far away from your Epson printer from the troubles it may face. The following are some preventive tips that will save you time and aggravation:
Even printing a page every few days will prevent the nozzles from clogging. Ink will likely dry out if not used for an extended period, particularly in dry or dusty conditions.
Dust and debris can get in the way of sensors and rollers. Clean the outside and paper path carefully with a lint-free cloth. Do not use strong chemicals.
Generic or refilled cartridges might not function well with Epson printers. They could also invalidate your warranty. Use genuine Epson cartridges for optimal performance.
Periodically check for updates through the Epson printer utility software. Being up-to-date means you get to enjoy bug fixes and performance enhancements.
Too much heat or humidity can harm internal parts. Ensure your printer is kept in a stable, clean environment to prevent unnecessary hardware problems.
By adhering to these habits, you can prolong the life of your printer and minimize the chances of unforeseen issues. These routines also reflect industry best practices used in HP Printer Maintenance.
Epson printers will show error messages or codes in case of trouble. Knowing these codes will enable you to determine and correct the problem immediately.
This typically means a critical failure. Power cycle the printer. If the problem continues, you will have to get professional help.
The print head's internal ink pads are full. You must replace them or reset the ink pad counter with a special utility tool.
Clear the paper path and take out any jammed pages. Reboot the printer and see if the error is resolved.
This happens when there is an issue between the PC and the printer. Check the USB or Wi-Fi connection and make sure drivers are correctly installed. If you're using a network printer, try looking at tips like those used in Brother Printer Wi-Fi Setup.
Attempt reseating the cartridge. If you continue encountering an issue, swap it for a new compatible Epson cartridge. This mirrors typical Canon Printer Issues where incompatibility between chip and cartridge detection can impede printing.
With these codes understood you can quickly respond without discussing the problem or spending time on inadequate remedies.
The annoyance of an Epson printer refusing to print is something that most users will experience at some time. Thankfully, most of these problems are due to understandable and solvable reasons such as low ink, blocked printheads, old drivers, or misconfigured settings. Following a methodical troubleshooting process, you can determine and solve the issue quickly—often without calling technical support.
Don't forget to keep your printer in good working order and be aware of typical error messages. If you ever need in-depth troubleshooting assistance or materials, Printer IT Help is a good place for Epson users to start.
If your Epson printer still doesn't print after attempting all these measures, it may be time to call a qualified technician or directly contact Epson for assistance.

How to Install Epson Printer Drivers on Mac Witho...

How to Reach Canon Printer Support in the USA for...

Best Home Office Printers 2025: Inkjet vs Laser...
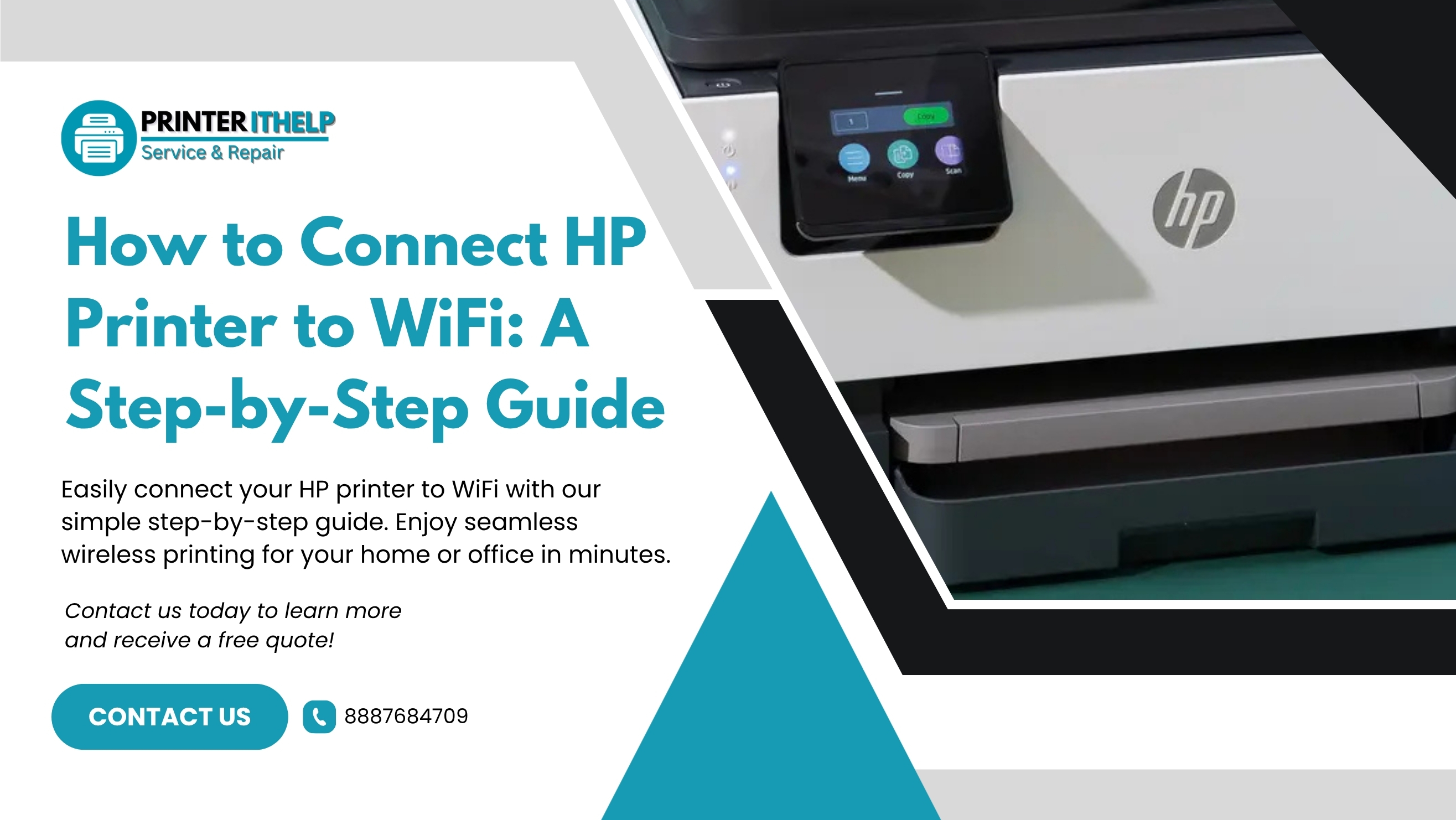
How to Connect HP Printer to WiFi: A Step-by-Step...

How to Connect Epson Printer to a MacBook: A Comp...
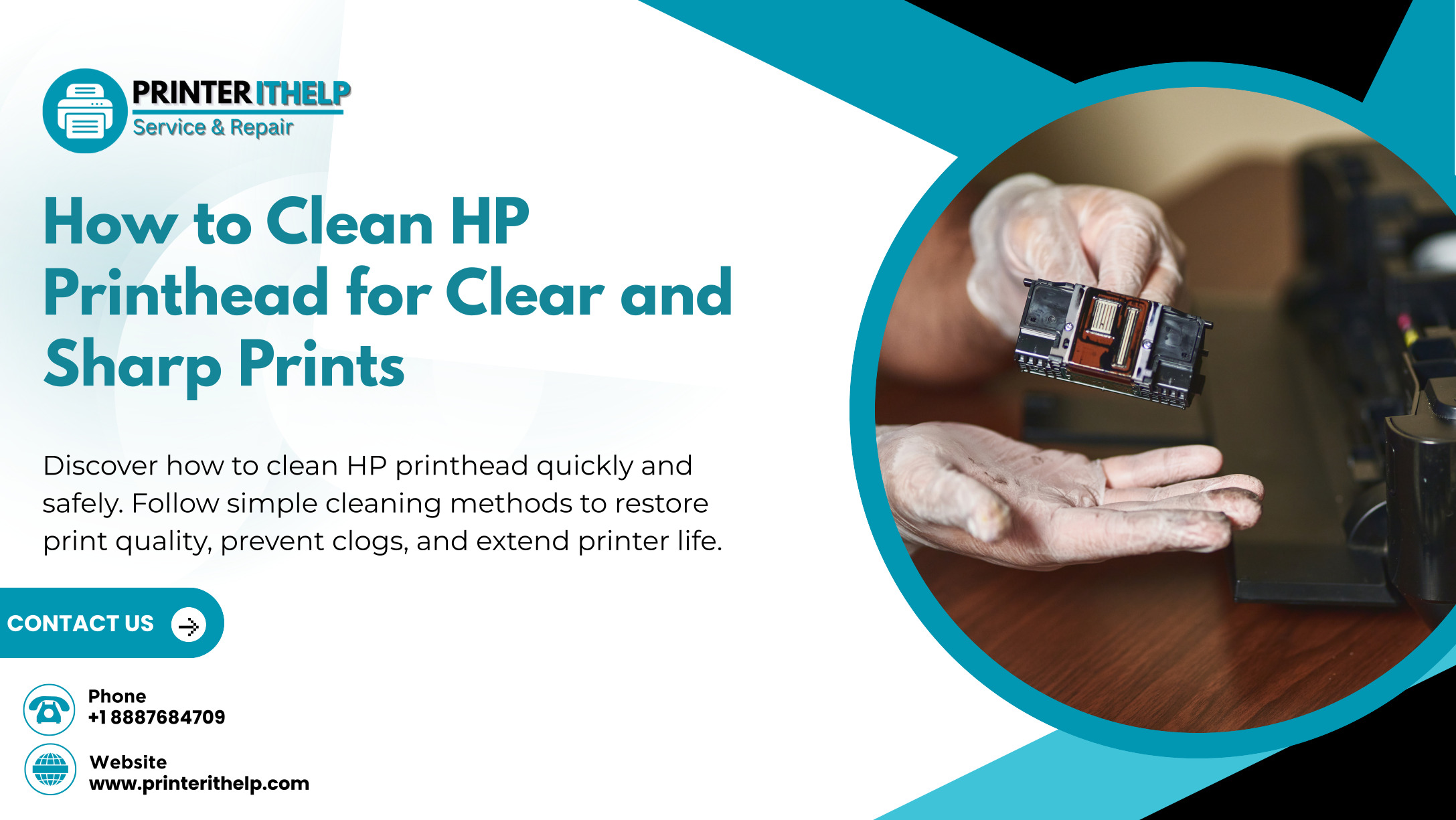
How to Clean HP Printhead for Clear and Sharp Pri...
