FACING ISSUE WITH YOUR PRINTER ?
FACING ISSUE WITH YOUR PRINTER ?

Installing a wireless printer can be complicated, particularly when the installation changes based on your OS. If you're attempting a Brother Printer WiFi Setup and are uncertain if it's different between Windows and Mac, the quick answer is: Yes, there are some differences—but they're not impossible to overcome. Both platforms follow similar principles but perform the installation and setup in different ways because of the characteristics of their software and security measures.
Let's break down all you must know about Brother Printer WiFi Setup for Mac and Windows users, encompassing step-by-step guides, difficulties, and a professional guide on how to do it speedily and correctly.
A wireless setup lets your Brother printer send information to your computer or mobile device over WiFi. This reduces the need for cables and increases the convenience of printing. WiFi printing is essential when WiFi works from home or in an office.
However, as with most technologies, setup processes may differ based on the environment. For example, a Brother Printer WiFi up may require different drivers, system access, and network settings when working with a Mac versus a Windows PC. Knowing these differences in advance can prevent a lot of troubleshooting down the road. If necessary, you can also turn to professional printer installation services specializing in installing all sorts of devices.
No matter what operating system you're using, you'll need a few things before starting the setup:
Having these on hand will ensure a hassle-free Brother Printer WiFi process.
If you are a user of Windows, the following instructions will assist you in connecting your Brother printer to your WiFi network:
Go to Brother's official website or Printer IT Help and download the "Full Driver & Software Package" for your printer model. This will equip your PC with all the required drivers and software.
Once downloaded, install the setup file. Windows might pop up with a User Account Control (UAC) prompt requesting permission—click "Yes" to continue.
While installing, you'll be asked to select the connection type. Choose "Wireless Network Connection" and continue.
The wizard will look for printers on your network. If the printer is not already connected to WiFi, it might prompt you to connect it to your PC with a USB cable temporarily. Complete the instructions to enter your WiFi credentials.
Your printer will connect to the wireless network and automatically complete the installation. You can then print wirelessly from your Windows PC.
Should there be any problems, you could consider troubleshooting Brother printer techniques exclusive to Windows devices.
Mac users will encounter a variation in the process, mainly due to MacOS's user interface and security protocols.
Visit the Brother support website or Printer IT Help and install the latest full driver package version of the driver package for MacOS,
The downloaded file will be a .dmg. Please open it and begin the installation. MacOS may block installations from unknown developers, so you might have to go into "System Preferences > Security & Privacy" to authorize the app.
Similar to Windows, you'll select the wireless connection method at installation.
Mac may require access to your keychain to recover WiFi credentials. When prompted, approve access. This is a standalone step during the Mac setup unique to it from Windows.
The installer will detect your network. Okay, use the network SSID and add the password if needed.
After the connection has been confirmed, the installation procedure will be completed. MacOS will ask you to manually add the printer to your printer list by going to "System Preferences > Printers & Scanners." Click on the plus sign and choose your Brother printer from the list.
If there are any problems, contacting Brother printer online support could be beneficial, particularly for MacOS-specific setups.
While both procedures target the same end—getting your Brother printer online with WiFi routes diverge in slight but significant ways:
Windows uses a step-by-step installation wizard with embedded detection and alerts. MacOS demands more user control, particularly when choosing the printer.
Drivers are automated on Windows and can be packaged with Windows Updates. On MacOS, you must manually approve or install drivers and occasionally manually add the printer.
MacOS prioritizes privacy and security with keychain access and manual driver approval. Windows employs UAC to regulate installer permissions.
Windows install will auto-discover the printer once it is on the same network. Mac might require you to add the printer manually after installation.
You may encounter obstacles when using Windows or Mac when doing Brother Printer WiFi. Here's how you can tackle them:
If you're trying to fix similar issues with other brands, like HP, many of these steps also apply to HP printer troubleshooting. The basics of network printer setup are often consistent across models and brands.
If you're still facing issues, don't spend hours trying to troubleshoot everything independently. The professionals at Printer IT Help offer remote support, 24/7 assistance, and step-by-step guidance for setup, driver installation, and error resolution. Their team handles everything from simple WiFi to complex network printing configurations.
Whether you want someone to guide you or do it remotely, professional assistance is available by phone or chat. Such printer installation services are convenient for busy offices or users who do not want to be bothered by technical hassles. From troubleshooting Brother printer tips to complete support packages, you're in good hands.
So, is Brother Printer WiFi for Mac and Windows different? Absolutely—but not in a way that should dissuade you. The underlying objective is the same, but the approaches mirror the character of each operating system. With Windows, it's a bit more automated. With MacOS, you might have to provide more permissions and manually add the printer.
Regardless of the system you're working with, preparation and a clear vision of the setup process can make the experience hassle-free. If you encounter an issue, tools such as Brother printer online support or professional printer installation services are there to walk you through any obstacle.

How to Install Epson Printer Drivers on Mac Witho...

How to Reach Canon Printer Support in the USA for...

Best Home Office Printers 2025: Inkjet vs Laser...
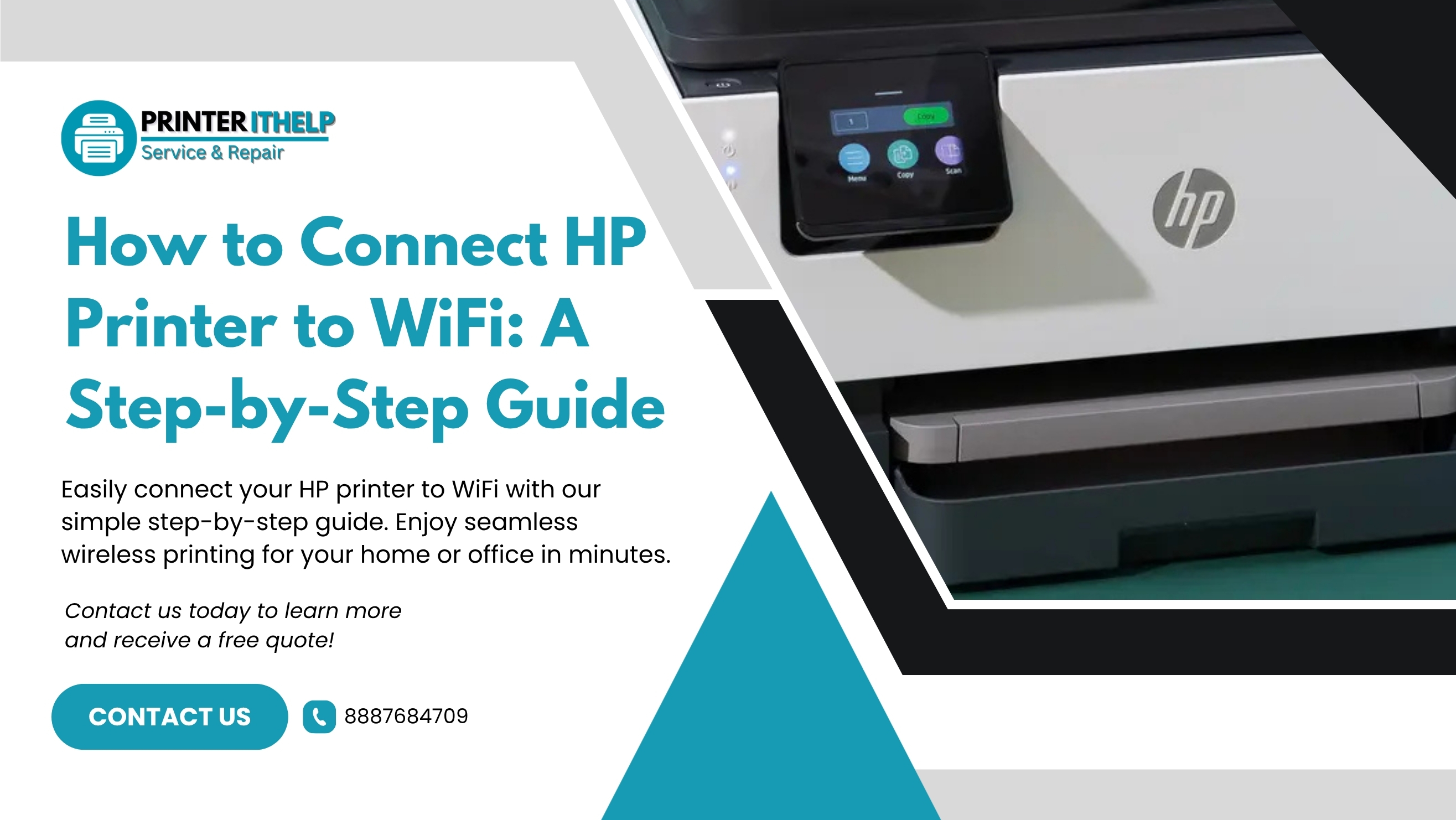
How to Connect HP Printer to WiFi: A Step-by-Step...

How to Connect Epson Printer to a MacBook: A Comp...
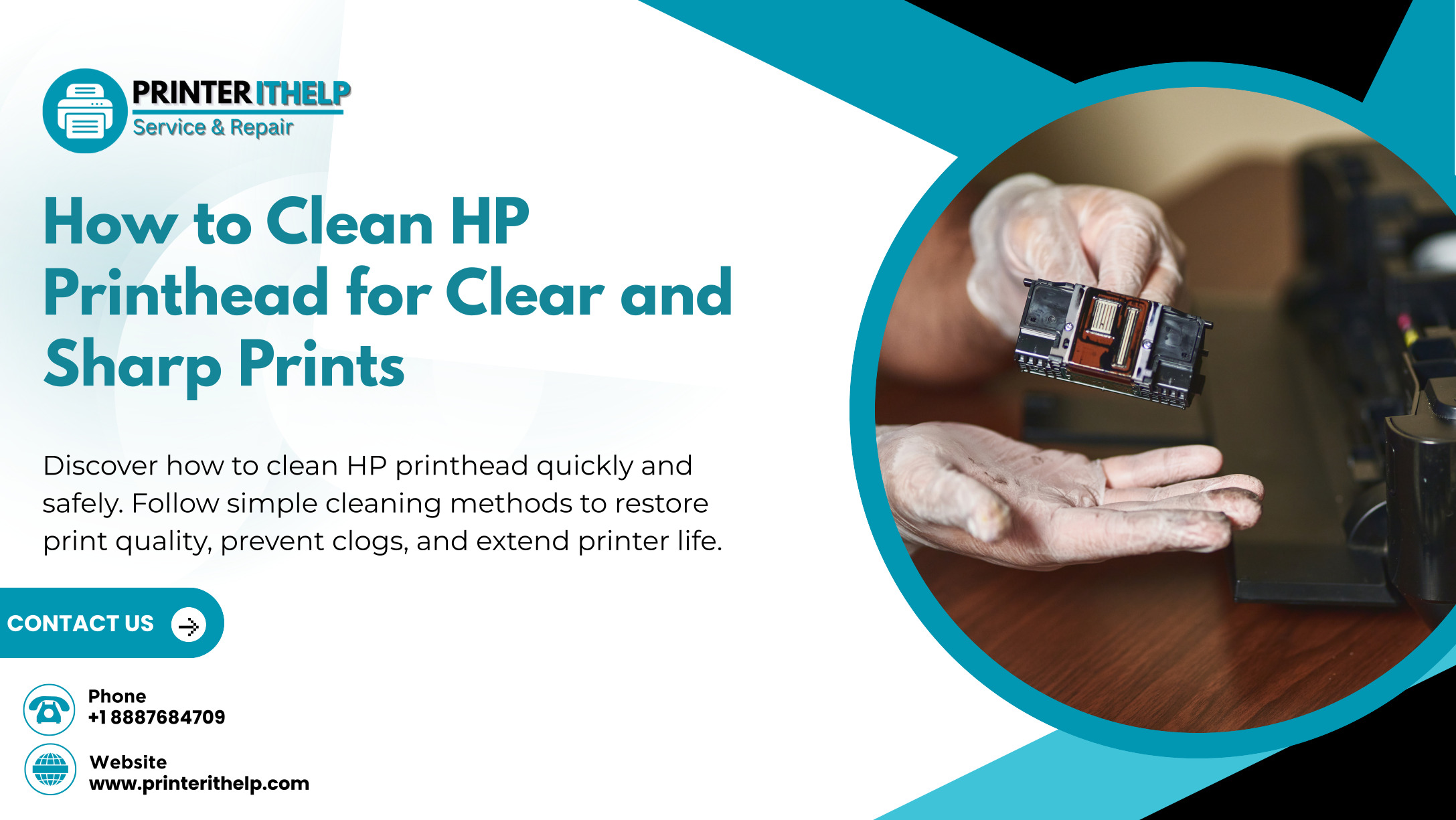
How to Clean HP Printhead for Clear and Sharp Pri...
