FACING ISSUE WITH YOUR PRINTER ?
FACING ISSUE WITH YOUR PRINTER ?
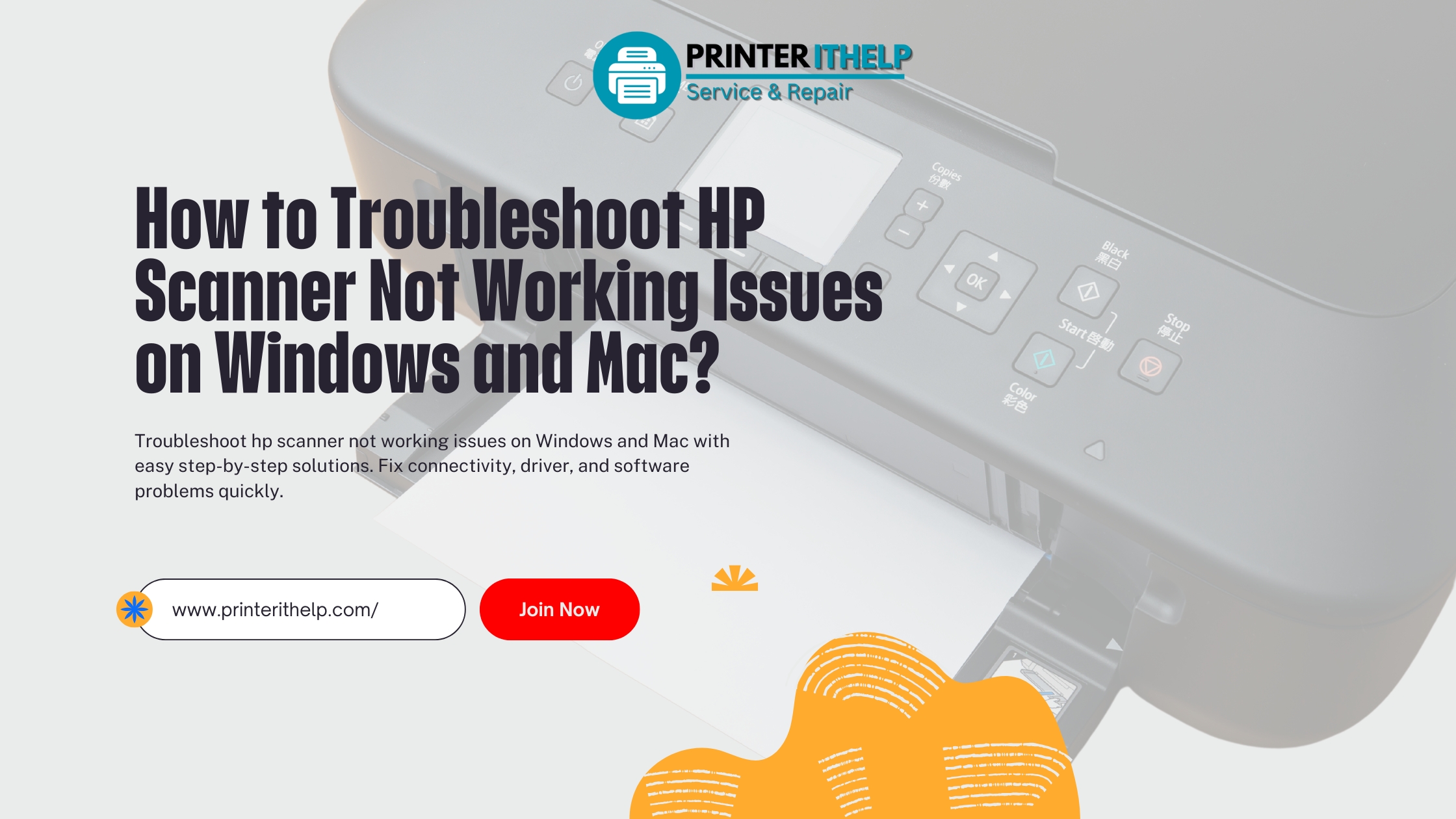
Having trouble with your Scanner can be extremely frustrating, particularly when you need to scan crucial documents. A common problem faced by users is when their HP scanner does not work on Windows or Mac operating systems. This may be caused by a number of factors, including connectivity problems, outdated drivers, improper configurations, or system malfunctions. Fortunately, you can take several troubleshooting steps to fix the problem and have your Scanner up and running again.
In this article, we will use a combination of paragraph explanations for more in-depth descriptions and step-by-step guides to help you easily find and fix your scanner issue on both Windows and macOS.
Understanding what could cause the problem will allow you to identify the solution quickly. Here are some of the usual reasons why your HP scanner is not working:
Let's move to the troubleshooting procedure for Windows and Mac users.
Windows users often face scanner problems rooted in driver, connectivity, or software glitches. Here's how to resolve the HP scanner not working issue on Windows.
To begin with, ensure that your Scanner is correctly plugged into your computer.
Windows Image Acquisition (WIA) service handles Scanner to software communication. If it gets stuck or is disabled, then scanning will be affected.
Set the Startup Type to Automatic for this service.
Windows also has an inbuilt troubleshooter that automatically detects and resolves hardware problems, including scanner troubles.
If you also have an HP printer installation problem, the same troubleshooter can resolve printer problems.
Missing or outdated drivers are among the primary reasons for scanner issues.
If updating the driver does not fix the issue, you can uninstall it, reboot your computer, and reinstall it from the manufacturer's website.
Windows Fax and Scan is a native utility that might help you get around software conflicts and enable you to scan documents.
If Windows Fax and Scan succeeds, the issue lies with the third-party software you're utilizing.
For those using Mac, the solution to the HP scanner not working issue is to check settings, update drivers, and give the Scanner permissions.
Begin by making sure the Scanner is correctly plugged into your Mac. If using a USB, ensure the cable is securely plugged in. Ensure your Scanner and Mac are on the same WiFi network for wireless scanners. You can also restart both the router and Scanner to reset the connection.
Resetting the printing system can fix scanner config or driver-related issues.
MacOS features the Image Capture application, which can scan documents despite another app failure.
If Image Capture is working, the problem could be with your scanning program.
macOS sometimes prevents scanning programs from accessing your Scanner because of privacy settings.
In some cases, old drivers can stop your Scanner. Look for the latest drivers from your scanner manufacturer's website and install them on your Mac.
If all else fails, reset the NVRAM and SMC, which can resolve many hardware-related issues.
Following are some common troubleshooting steps for both Windows and macOS users:
The problem may be fixed by reinstalling the scanner software, particularly if the files are damaged.
The scanner communication may be blocked by Firewall or antivirus software. Turn these off temporarily and see if the Scanner is working.
If your built-in scanning application is not responding, attempt other scanning applications supported by your platform. You may use Windows Fax and Scan or third-party programs such as NAPS2 on Windows. Image Capture is an excellent alternative to MacOS.
Similar problem-solving approaches, such as verifying driver settings and connection, can frequently address the issue if you are resolving an Epson Printer Not Printing issue.
If you've gone through all these steps to troubleshoot and the HP scanner is still not working, it may reflect a more underlying hardware or software issue. Now, you should:
If you, too, are facing trouble with Brother Printer WiFi setup issues or related printer issues, contacting support will provide further context.
Scanner problems are typical, but proper troubleshooting steps can solve most problems without much hassle. Following the steps provided in this blog for both Windows and MacOS, you should easily solve your HP scanner not working problem and return to scanning documents. If everything else fails, don't hold back from seeking professional assistance for further guidance, be it Canon Printer Support, HP printer troubleshooting, or any other help related to a printer.

How to Install Epson Printer Drivers on Mac Witho...

How to Reach Canon Printer Support in the USA for...

Best Home Office Printers 2025: Inkjet vs Laser...
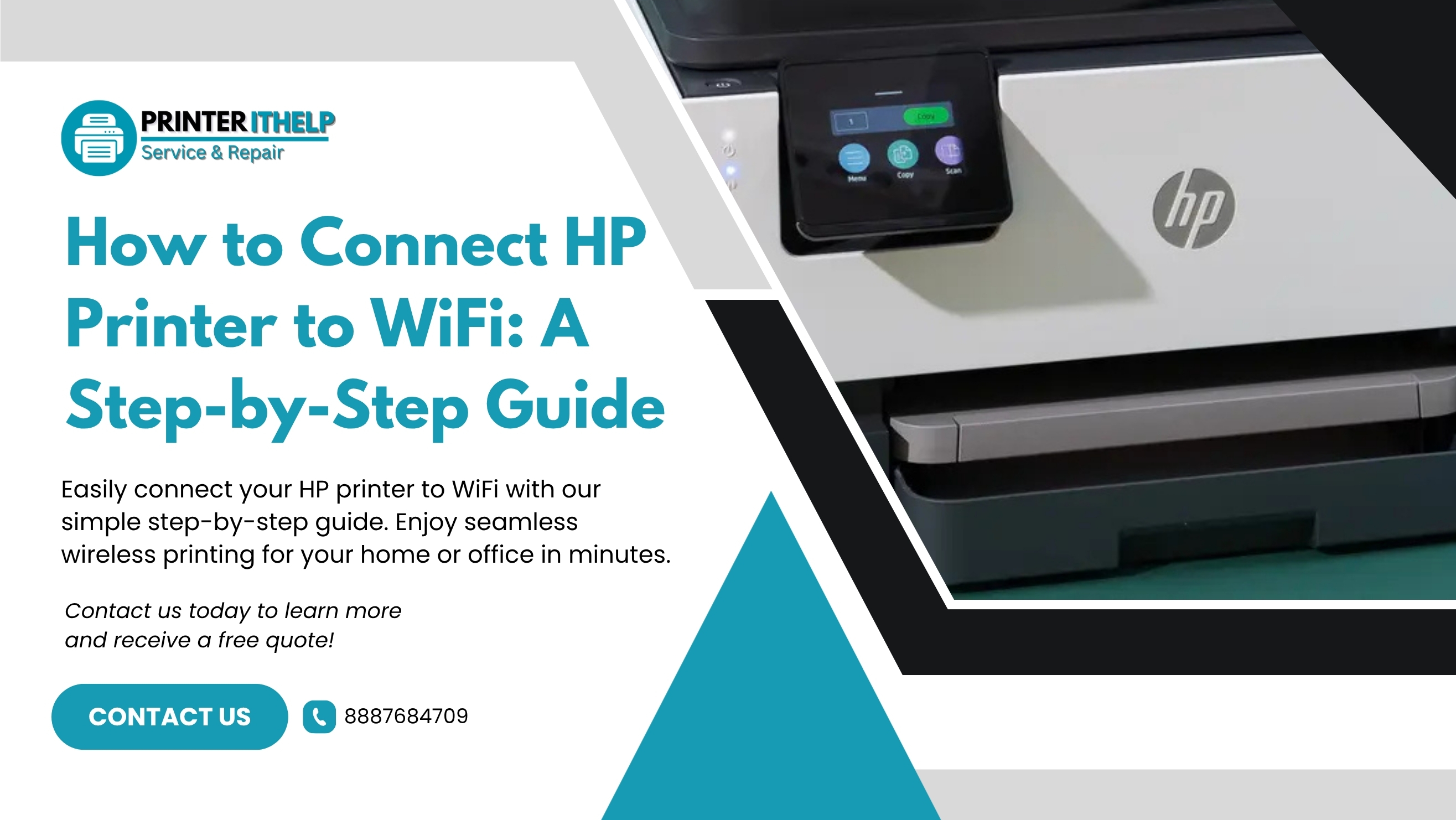
How to Connect HP Printer to WiFi: A Step-by-Step...

How to Connect Epson Printer to a MacBook: A Comp...
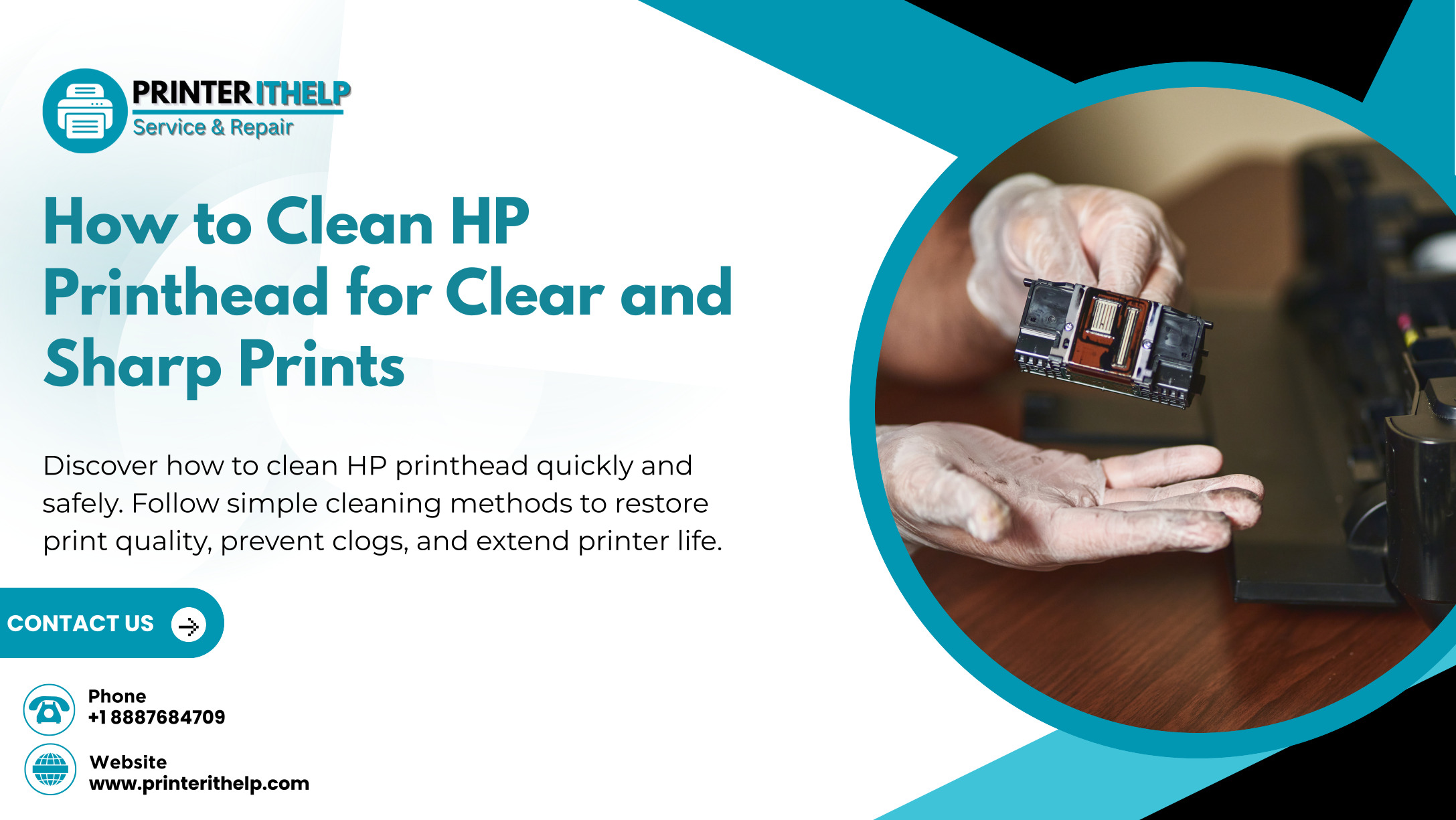
How to Clean HP Printhead for Clear and Sharp Pri...
