FACING ISSUE WITH YOUR PRINTER ?
FACING ISSUE WITH YOUR PRINTER ?

HP printers are known for being reliable, efficient, and easy to use. But no technology is immune to the occasional glitch. The most frequent problem encountered by users in HP Printer Installation is the frustrating "Driver Unavailable" problem. If you find yourself here, don't panic—you're not alone. Most users have reported similar experiences, and the good news is that the solution to this problem is usually easy to resolve.
In this in-depth guide, we'll discuss everything you want to know about why this occurs, how to fix it, and how to prevent it from happening again. Whether you're a home user installing a new printer or a business owner with multiple devices, this blog will assist you in getting your HP printer up and running smoothly.
When you get "Driver Unavailable" on your HP Printer Installation, your computer cannot talk to the printer because the necessary driver is missing, outdated, or incompatible. A driver is software that enables your computer and printer to communicate. Without it, your printer won't work.
This issue usually occurs because of one or more of the following reasons:
Whatever the reason, fixing the "Driver Unavailable" issue is not necessarily complex. Let's walk through the steps you can use to solve it.
Before beginning the HP Printer Installation process, ensuring your printer model is compatible with your computer’s operating system is essential. Visit HP’s official website to check the compatibility details.
If you are unsure about compatibility or require professional assistance, you can hire professional printer installation services.
Sometimes, the issue isn't with your driver or printer but your system. Ensure that your Windows OS is updated.
Operating system updates, such as printers, usually include patches that enhance hardware compatibility.
Uninstalling the current driver and reinstalling the latest driver is probably one of the most efficient methods for fixing a "Driver Unavailable" error.
How to Uninstall:
How to Reinstall:
If this process feels complicated, professional printer installation services can seamlessly handle it.
Windows also has a built-in program to find and fix printer issues independently.
Steps to use it:
This utility can automatically correct misconfigurations and reinstall drivers when necessary, streamlining HP Printer Installation.
If automatic installation fails, attempt manual installation using Device Manager.
How to Do It:
The Printer Spooler handlesThe Printer Spooler handles print jobs and computer printer communications. If it runs improperly, it can cause the HP Printer Installation to fail.
Restart your machine and attempt reinstallation of your printer.
Sometimes, a bad connection between your computer and the printer can lead to driver-related problems. Check that:
For complex wireless configurations, seek assistance via HP printer troubleshooting services.
Once you’ve resolved the current issue, here are some tips to avoid it happening again:
Check for updates regularly through:
It is advisable to download drivers only from the HP official website or reliable printer installation services. Third-party or unofficial drivers may lead to compatibility issues and security threats.
Creating a restore point before any system change or update is recommended. If an update is problematic, you can restore your system to a functional state.
If you've done all you can and your HP Printer Installation continues to indicate "Driver Unavailable," then it may be time to consult the experts. Professional help will save you time, hassle, and frustration.
For instant help, go to the HP Printer Support website. Their technicians can walk you through the process or repair the problem remotely.
The "Driver Unavailable" message on HP Printer Installation can be annoying, but simple steps often resolve it. From system and driver updates to printer connections and services, the steps in this guide can help you get your printer up and running in no time.
And if you're still at a loss, don't be afraid to call in the professionals at printer installation services or check out advanced HP printer troubleshooting resources. Whether you're working with an HP or require Brother printer online support to troubleshoot Brother printer issues, expert help is just a click away.
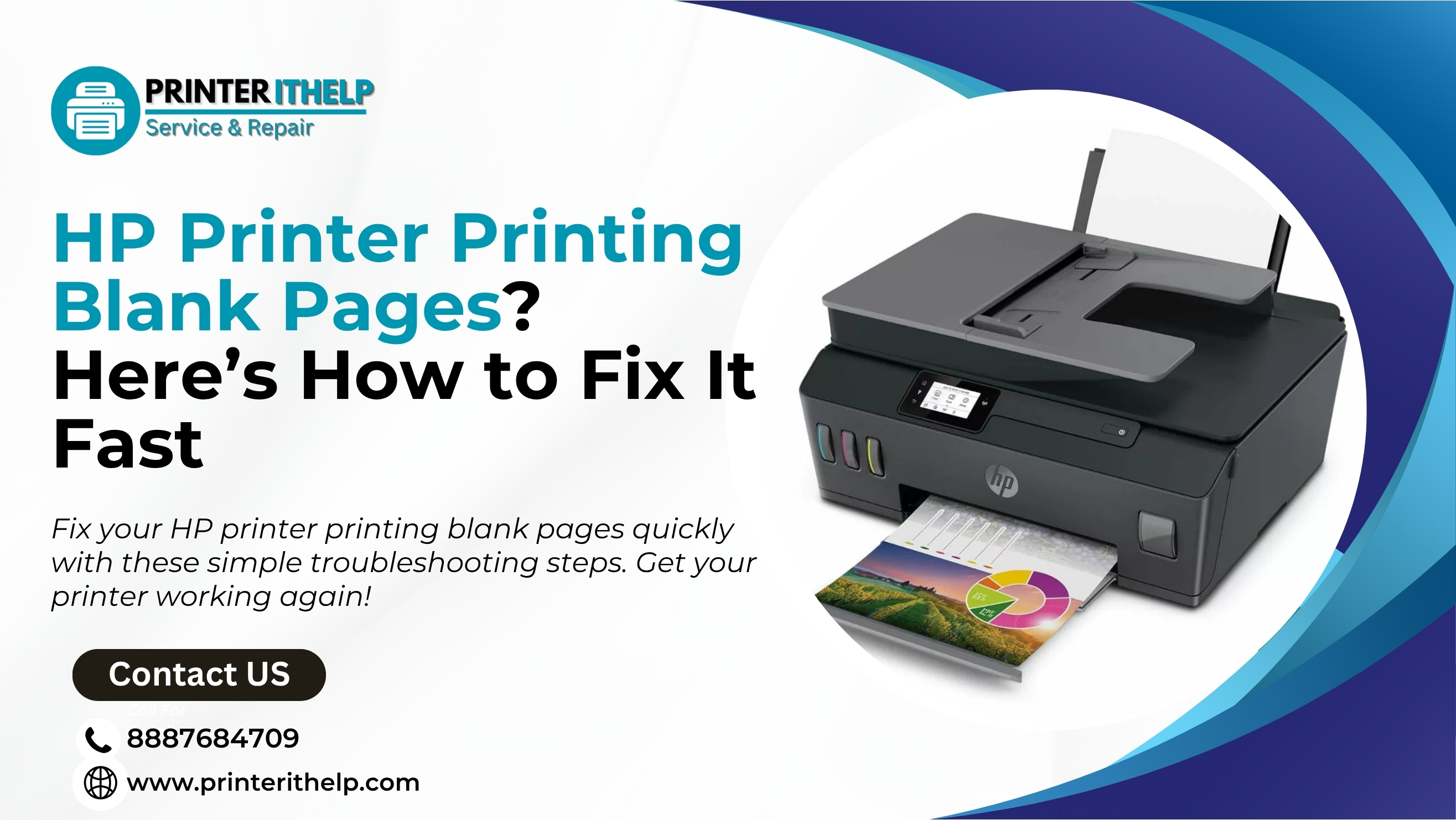
HP Printer Printing Blank Pages? Here’s How to ...
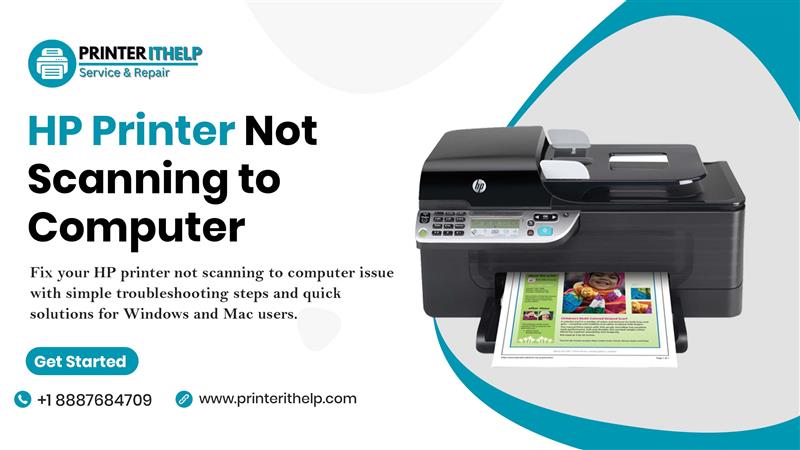
HP Printer Not Scanning to Computer? Try These 7 ...

How to Install Epson Printer Drivers on Mac Witho...

How to Reach Canon Printer Support in the USA for...

Best Home Office Printers 2025: Inkjet vs Laser...
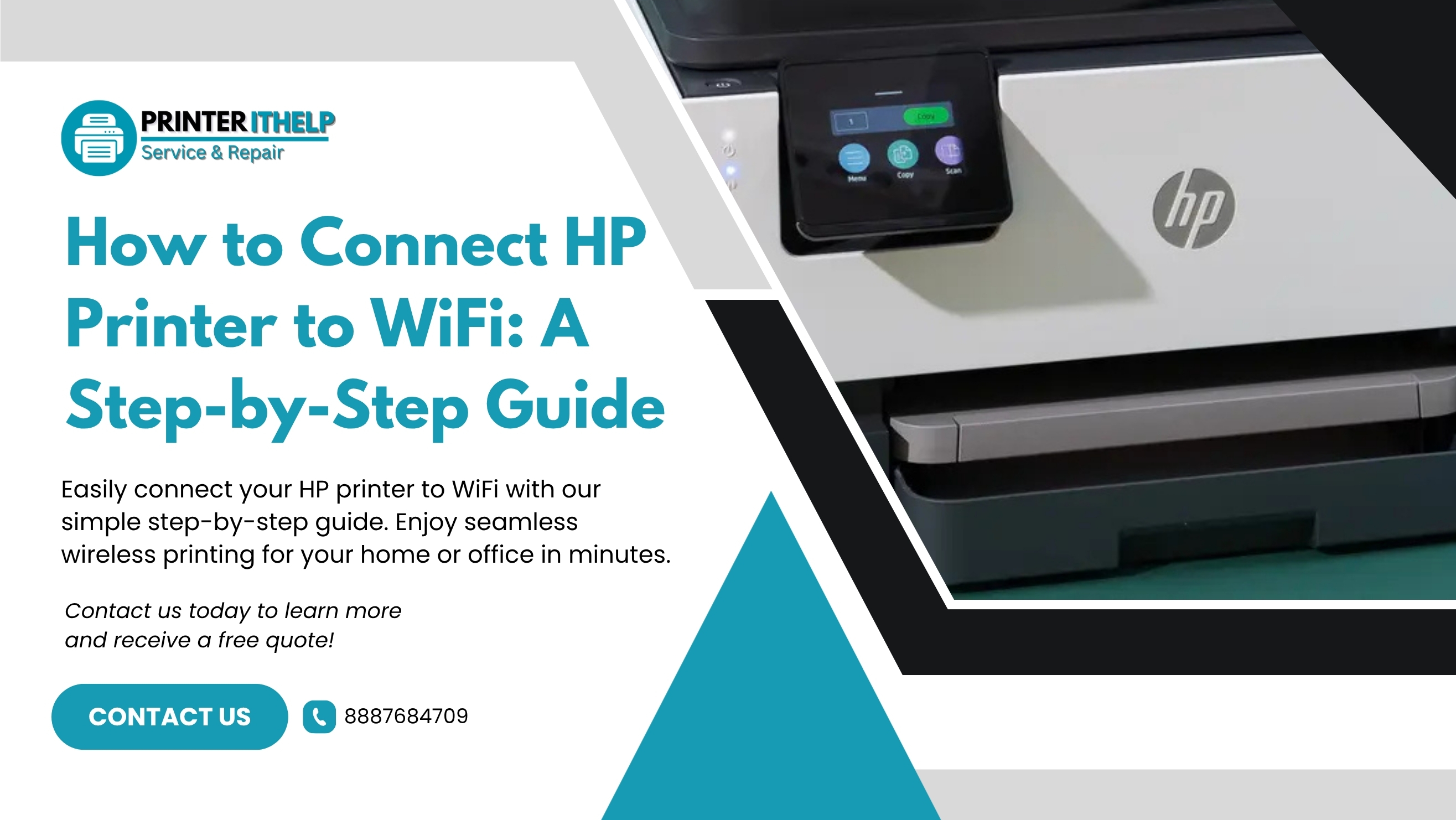
How to Connect HP Printer to WiFi: A Step-by-Step...
