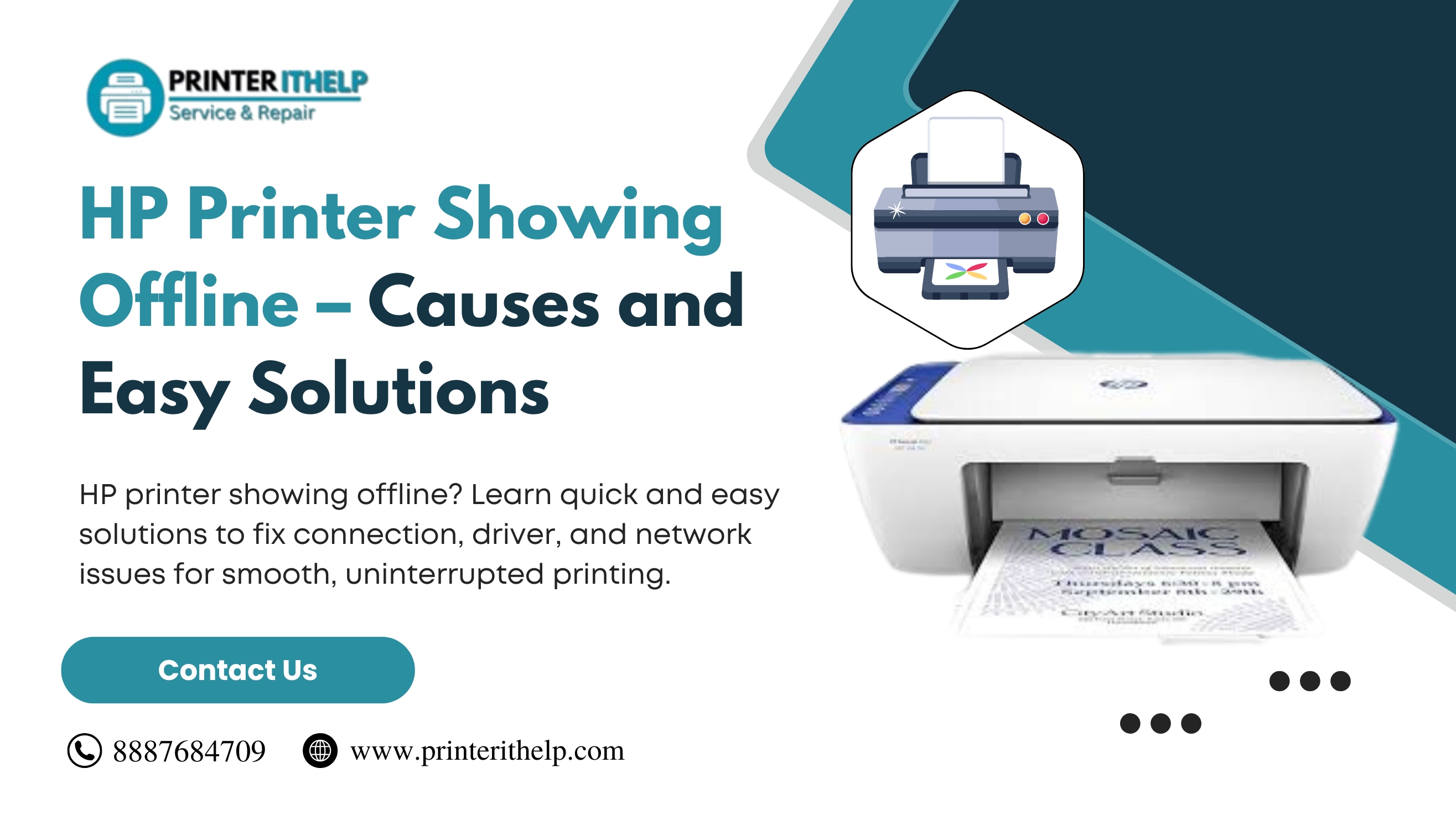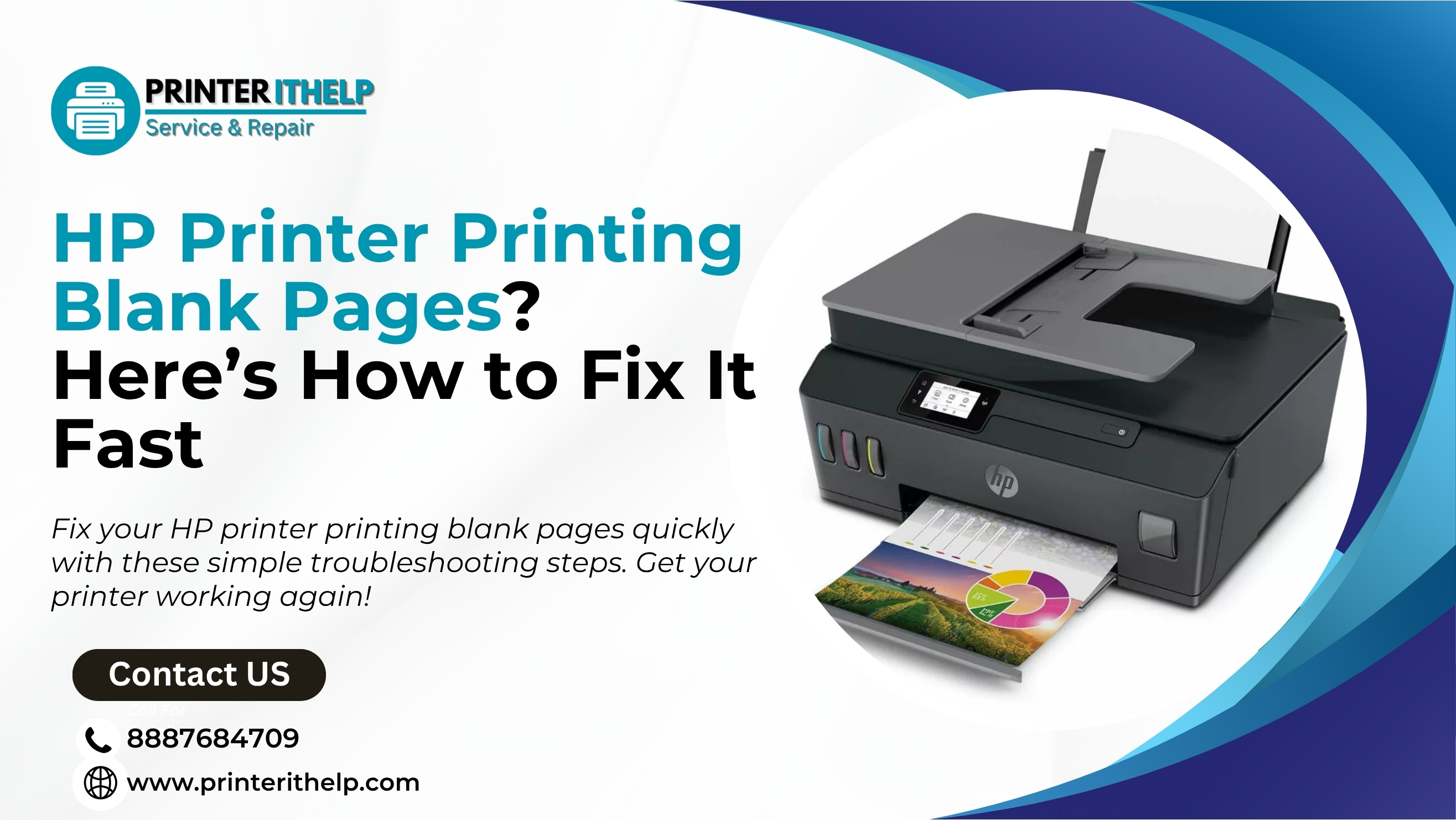Canon printers are known for their reliability and high-quality printing, but like any other device, they can encounter technical issues. If you’re facing Canon printer troubleshooting problems, don’t worry—you’re not alone. Many users experience connectivity errors, paper jams, and printing failures. Fortunately, most of these problems can be fixed with some simple troubleshooting steps.
In this extensive tutorial, we shall discuss frequent Canon printer problems and offer step-by-step troubleshooting procedures to enable you to have your printer operational once again. From a hardware fault to software compatibility or network connectivity issues, this article will guide you through troubleshooting the problem effectively.
Common Canon Printer Troubleshooting Issues and Their Fixes
1. Canon Printer Not Printing
One of the most frequent issues for users is when their Canon printer won't print. Below are some fixes:
- Check Printer Connection: Make sure your printer is connected to your computer using USB or Wi-Fi. If connected wirelessly, reboot your router.
- Restart the Printer: Switch off the printer, disconnect it for a few minutes, and restart it.
- Check Ink or Toner Levels: Low toner or ink can stop printing. Replace cartridges if they are empty.
- Set the Printer as Default: Control Panel > Devices and Printers > Right-click on your Canon printer > 'Set as Default Printer.'
- Clear Print Queue: Pending print jobs may sometimes jam the queue. Clear the queue by going to 'Devices and Printers' and canceling all jobs.
- Update or Reinstall Printer Drivers: Go to the Canon Printer Support site to update the most current drivers and firmware patches.
- Check Printer Spooler Service: In Windows, go to the Services app, find 'Print Spooler,' right-click, and restart it.
- Run Printer Troubleshooter: Windows contains a native troubleshooter that can identify and resolve printer problems automatically.
2. Canon Printer Paper Jam Issue
Paper jams might be infuriating, but they are simple to repair. Here is how:
- Turn Off the Printer: Before removing the jammed paper, turn off the printer to prevent any damage.
- Remove the Paper Carefully: Pull out the jammed paper carefully by opening the paper tray or the rear cover.
- Check for Foreign Objects: Sometimes, a small piece of paper or dust may cause a jam. Clean the paper path with care.
- Reload Paper Properly: Make sure the paper is loaded correctly, and the stack is not too heavy.
- Use High-Quality Paper: Wrinkled or low-quality paper may result in jams. Use high-quality, smooth paper for improved outcomes.
3. Canon Printer Offline Issue
If your Canon printer is in an 'Offline' state, this is how to repair it:
- Check Network Connection: Ensure your printer and computer are connected to the same Wi-Fi network.
- Restart Printer and Router: A basic restart usually solves network connectivity problems.
- Turn off the 'Use Printer Offline' Mode: Control Panel > Devices and Printers > Right-click on your Canon printer > Click on 'See what's printing' > Uncheck the 'Use Printer Offline' option.
- Reinstall Printer Drivers: Up to and reinstall the newest Canon Printer Support drivers and re for Windows Updates: Occasionally, an old system will present connectivity problems. Update your operating system.
4. Poor Print Quality or Faded Prints
If your Canon printer is printing low-quality, use these tips for troubleshooting:
- Check Ink Levels: Print quality may become poor due to low ink. Replace the ink cartridges as required.
- Clean Print Head: Run the built-in cleaner for the printer to clear away clogged nozzles containing ink.
- Modify Print Settings: Make sure you're printing with the correct print quality settings for your document.
- Use Genuine Canon Ink: Original ink cartridges may sometimes lead to substandard print quality.
- Align Print Heads: In blurry prints, align the printheads through printer settings.
5. Canon Printer Not Connecting to Wi-Fi
If your Canon printer does not connect to Wi-Fi, try the following:
- Reboot the Printer and Router: Switch both devices off and attempt reconnecting.
- Reconnect to the Network: From your printer control panel, proceed to Network Settings > Wireless LAN Setup > Select your Wi-Fi network and enter the password.
- Check Router Settings: Ensure your router's firewall is not blocking the printer.
- Update Firmware: Visit the Canon Printer Support website and look for firmware updates.
- Manually Set an IP Address: Employ your router configuration to assign a static IP to the printer.
6. Slow Printing Speed
If your Canon printer is printing too slowly, do the following:
- Check Print Quality Settings: Higher-quality prints are slower. If available, switch to 'Draft' or 'Fast' mode.
- Use a Wired Connection: If using Wi-Fi, consider switching to a USB connection for faster printing.
- Upgrade Printer Memory: Certain Canon printers have memory upgrades to enhance performance.
- Close Background Applications: Operating more than one application slows down printing speed.
Final Thoughts
It takes maintenance and early diagnosis to keep your Canon printer running smoothly. Following the guidelines presented here will help you address frequent Canon printer problems and ensure smooth machine operation. Regular driver updates, quality ink and paper usage, and occasional printer cleaning are great ways to reduce technical issues.
If your problem continues after troubleshooting, try contacting Canon Printer Support for professional help. They offer efficient solutions for different Canon printer issues, ranging from hardware faults to software glitches.
For other printer brands, like Epson or HP, consider looking into Epson Printer Repair and HP Printer Issues for further assistance and troubleshooting information. Keeping your printer in good condition will help prolong its lifespan and improve printing efficiency so you can work without unnecessary delays.