FACING ISSUE WITH YOUR PRINTER ?
FACING ISSUE WITH YOUR PRINTER ?
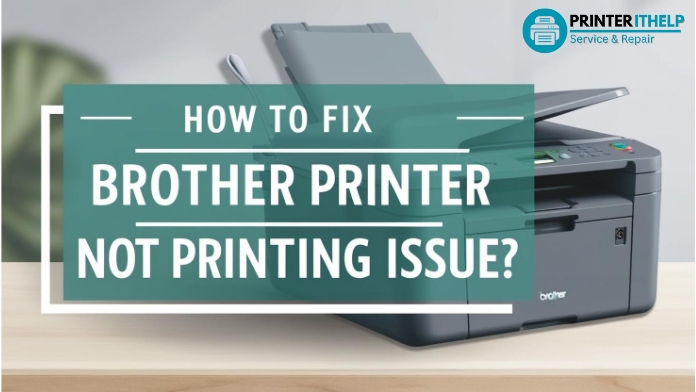
Brother printers are reliable, efficient, and cost-effective. However, like any other electronic device, they are prone to problems at times. Among the most experienced problems users encounter is the "Brother Printer Not Printing" problem. Whether a connectivity issue, driver problem, or hardware fault, one may use several troubleshooting measures to solve the issue. This blog will take you through several fixes to resolve the problem and get your Brother printer running smoothly.
Before we jump into the solutions, it is good to know why your Brother printer is not printing. The following are some common causes:
Make sure your Brother printer is well-connected to your network or computer. Here's what you can do:
Your Brother printer won't print unless it is made the default printer.
To do this:
The Print Spooler service handles print jobs, and your printer will not print unless it's in good working order.
Old or damaged printer drivers can result in printing problems. To update or reinstall your printer drivers, follow the following steps:
After a while, the security software can prevent communication between your printer and computer. Turn off your firewall or antivirus for now and try to print again.
If you are having trouble installing or configuring your Brother printer, you can contact professional Printer Installation Services. Specialists can properly configure your printer and fix any technical problems.
Regular maintenance and good practices can assist you in preventing future printing problems. Here are some tips:
Schedule periodic HP Printer Maintenance or comparable maintenance for Brother printers. Printers should be cleaned, firmware updated, and driver updates checked regularly.
Third-party ink cartridges may lead to printing issues. Use only original Brother ink and toner.
Regularly visit the Brother Printer Online Support website to update and install drivers immediately.
Restarting your printer and computer every week can avoid connectivity and driver problems.
If you often encounter printer problems, you can call Epson Printer Customer Support or Brother Printer Support for troubleshooting and professional assistance.
The "Brother Printer Not Printing" problem can be annoying, but you can solve the issue effectively by implementing the above troubleshooting steps. From verifying connections to driver updates and routine maintenance, these steps will ensure the smooth functioning of the printer. If the problem still exists, do not hesitate to contact Brother Printer Online Support, Epson Printer Customer Support, or expert Printer Installation Services. Maintaining your printer in good condition will also avoid future problems, and printing will become seamless.

How to Install Epson Printer Drivers on Mac Witho...

How to Reach Canon Printer Support in the USA for...

Best Home Office Printers 2025: Inkjet vs Laser...
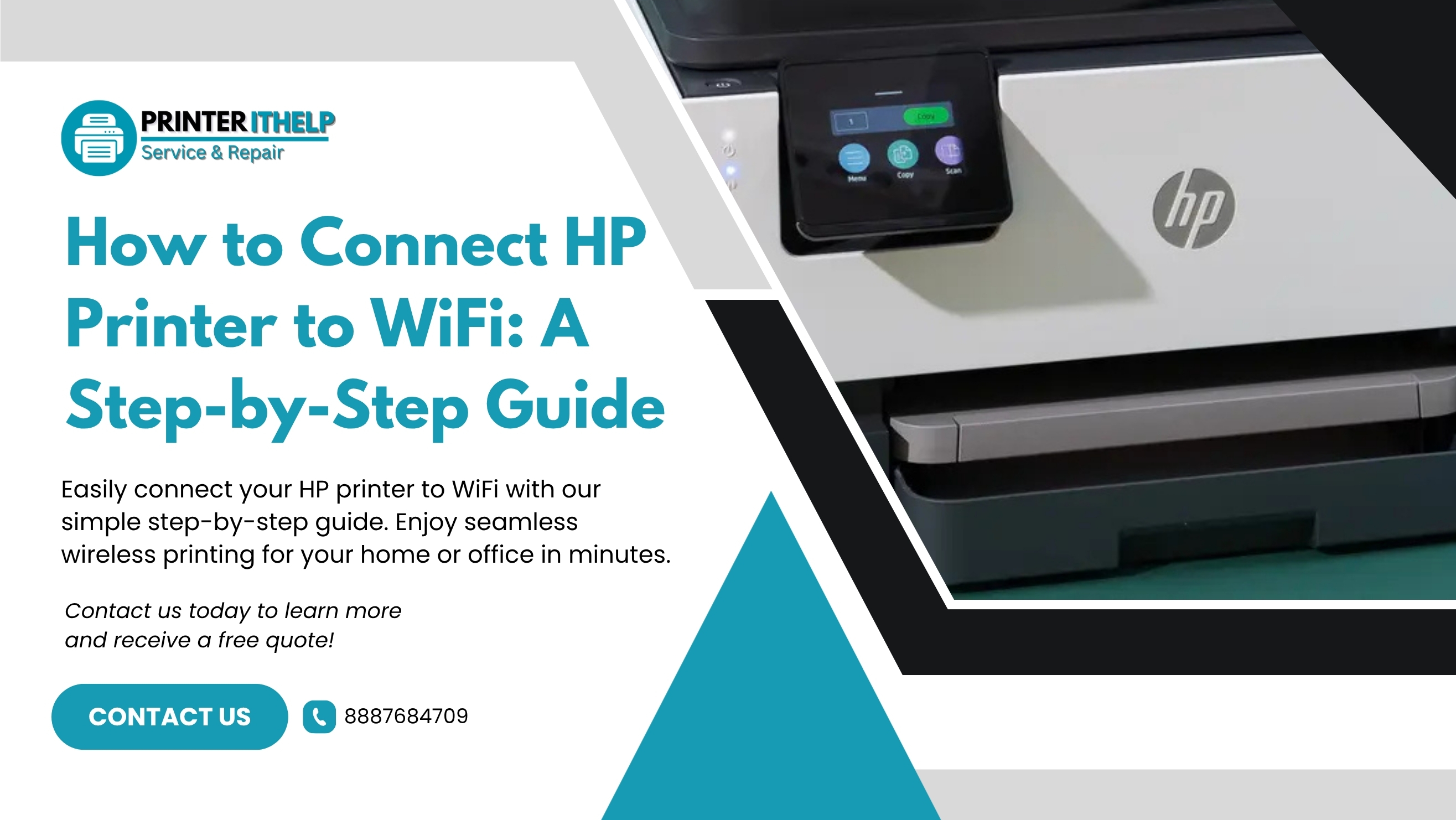
How to Connect HP Printer to WiFi: A Step-by-Step...

How to Connect Epson Printer to a MacBook: A Comp...
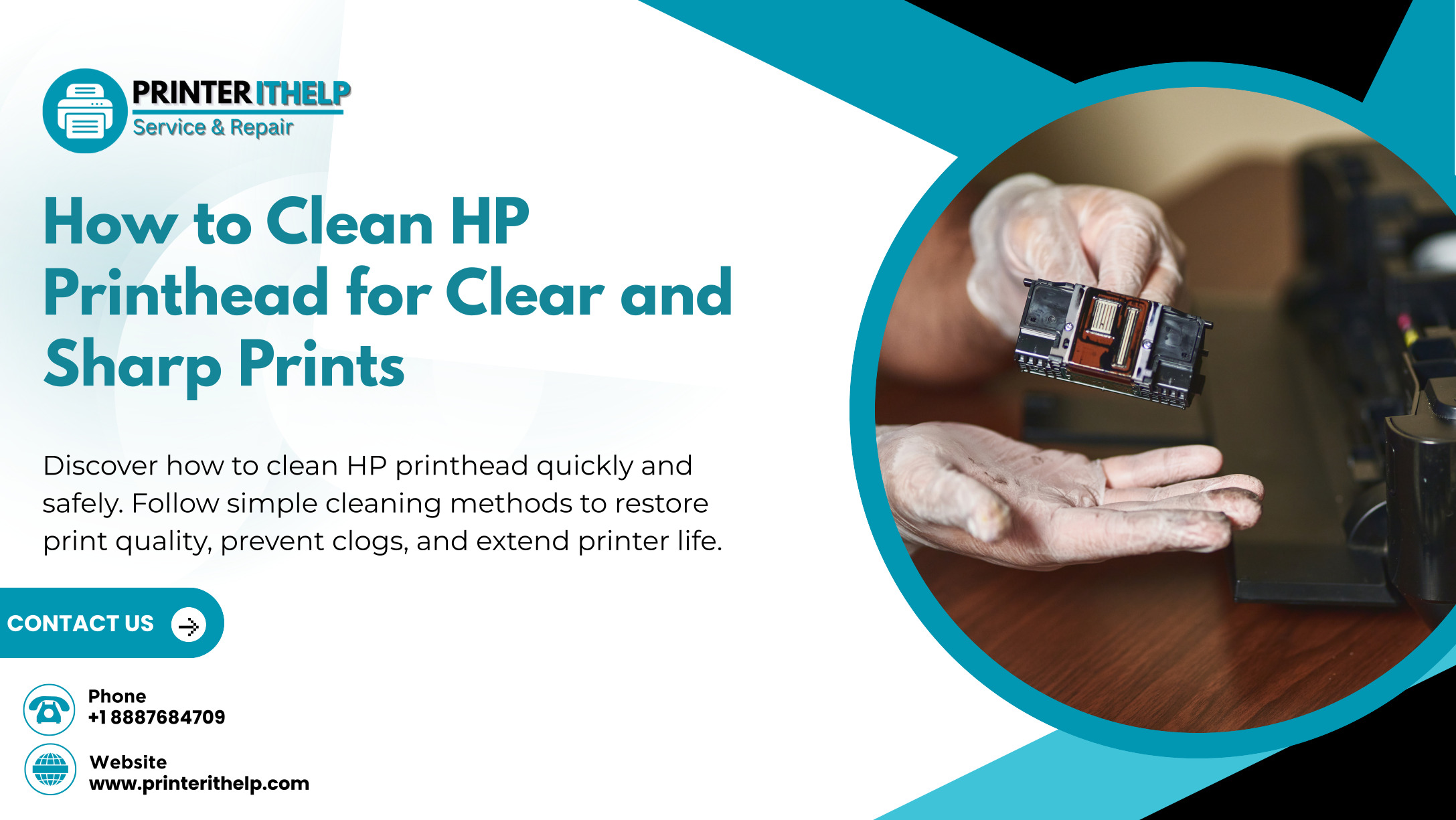
How to Clean HP Printhead for Clear and Sharp Pri...
