FACING ISSUE WITH YOUR PRINTER ?
FACING ISSUE WITH YOUR PRINTER ?

Printers are essential devices for both personal and professional use. However, encountering an error such as "HP Printer Not Responding" can be frustrating. If your HP printer is not responding, don't worry—you can quickly troubleshoot and fix the issue using several easy methods. This guide will walk you through the most effective solutions to get your HP printer working again.
Before jumping into solutions, it's essential to understand why your HP printer is not responding. Some of the most common reasons include:
Now that we understand the possible causes let's dive into troubleshooting steps to resolve this issue.
One of the most common reasons an HP printer is not responding is connectivity issues. Follow these steps to check and restore the connection:
A simple restart can often resolve the issue if your HP printer is not responding. Follow these steps:
Outdated or corrupt drivers can cause the printer to stop responding. Updating or reinstalling the drivers can help.
If your HP printer is not set as the default printer, it may not respond to print commands. Follow these steps to set it as default:
The print spooler service manages print jobs, and errors in this service can cause your HP printer to stop responding.
Sometimes, security software blocks the printer’s connection. To check if this is the issue:
HP provides a free troubleshooting tool called HP Print and Scan Doctor to diagnose and fix printer issues.
If none of the above methods work, you may need to reset your HP printer to factory settings.
Connect your printer to another computer or mobile device if the issue persists. This will help determine whether the problem is with your computer or the printer.
It may indicate a deeper issue if your printer does not respond after trying these solutions. Consider contacting HP Printer Support for expert assistance.
Encountering an "HP Printer Not Responding" error can be frustrating, but following the troubleshooting steps above should help resolve it quickly. Start by checking your printer's connection, restarting devices, updating drivers, clearing the print spooler, and adjusting settings. If the issue persists, use HP Print and Scan Doctor or seek professional help.
For additional support with other printer brands, check out our guides on Canon Printer Support, HP Printer Issues, and Epson Printer Troubleshooting. Keeping your printer in good condition ensures smooth and hassle-free printing for all your needs!

How Do You Fix the “HP Printer Driver Is Unavai...

HP Printer Not Online? Fix It in 5 Minutes...
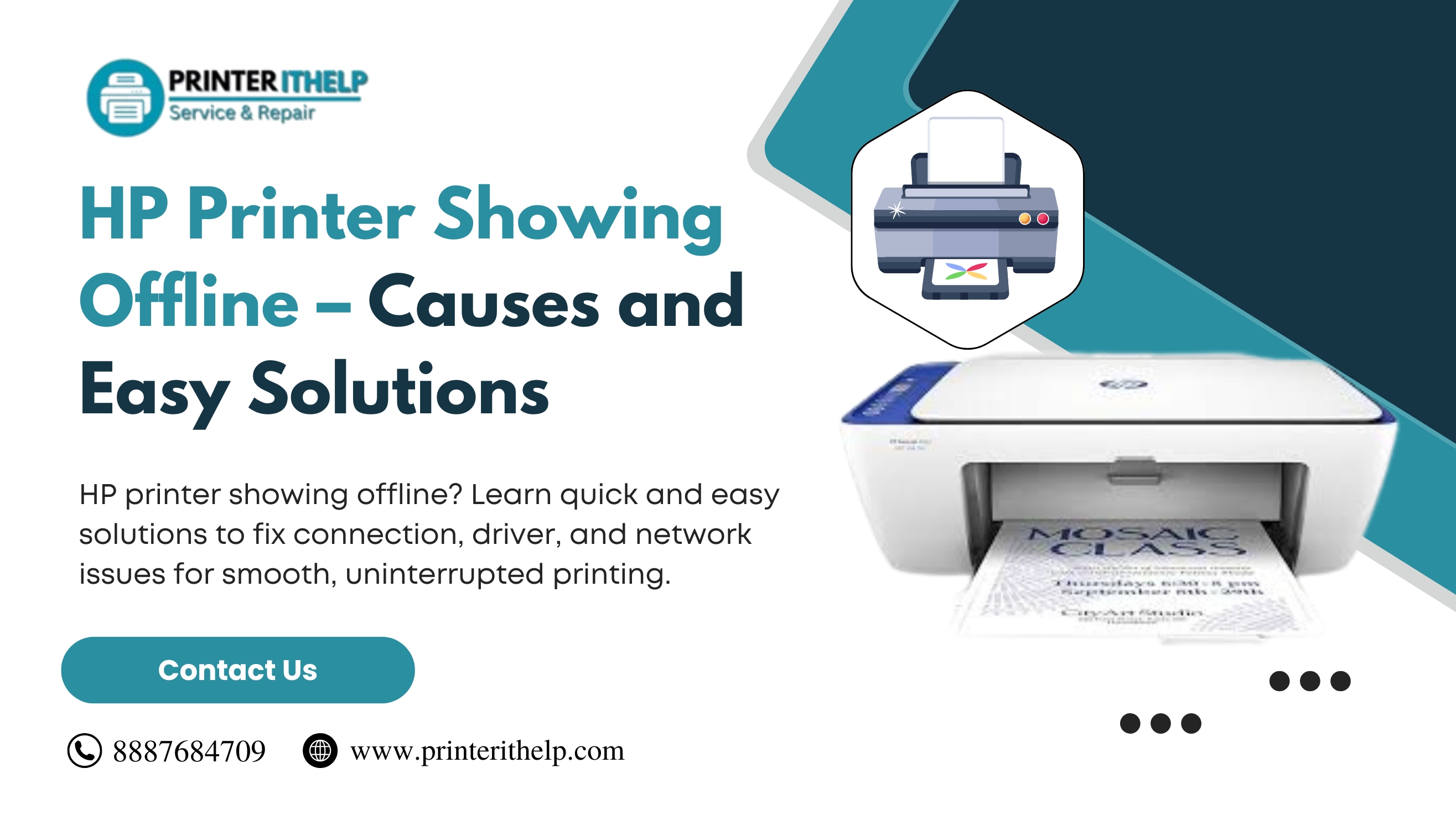
HP Printer Showing Offline – Causes and Easy So...

Why Is My HP Printer Not Printing Even When It’...

Most Common HP Printer Troubleshooting Steps at H...
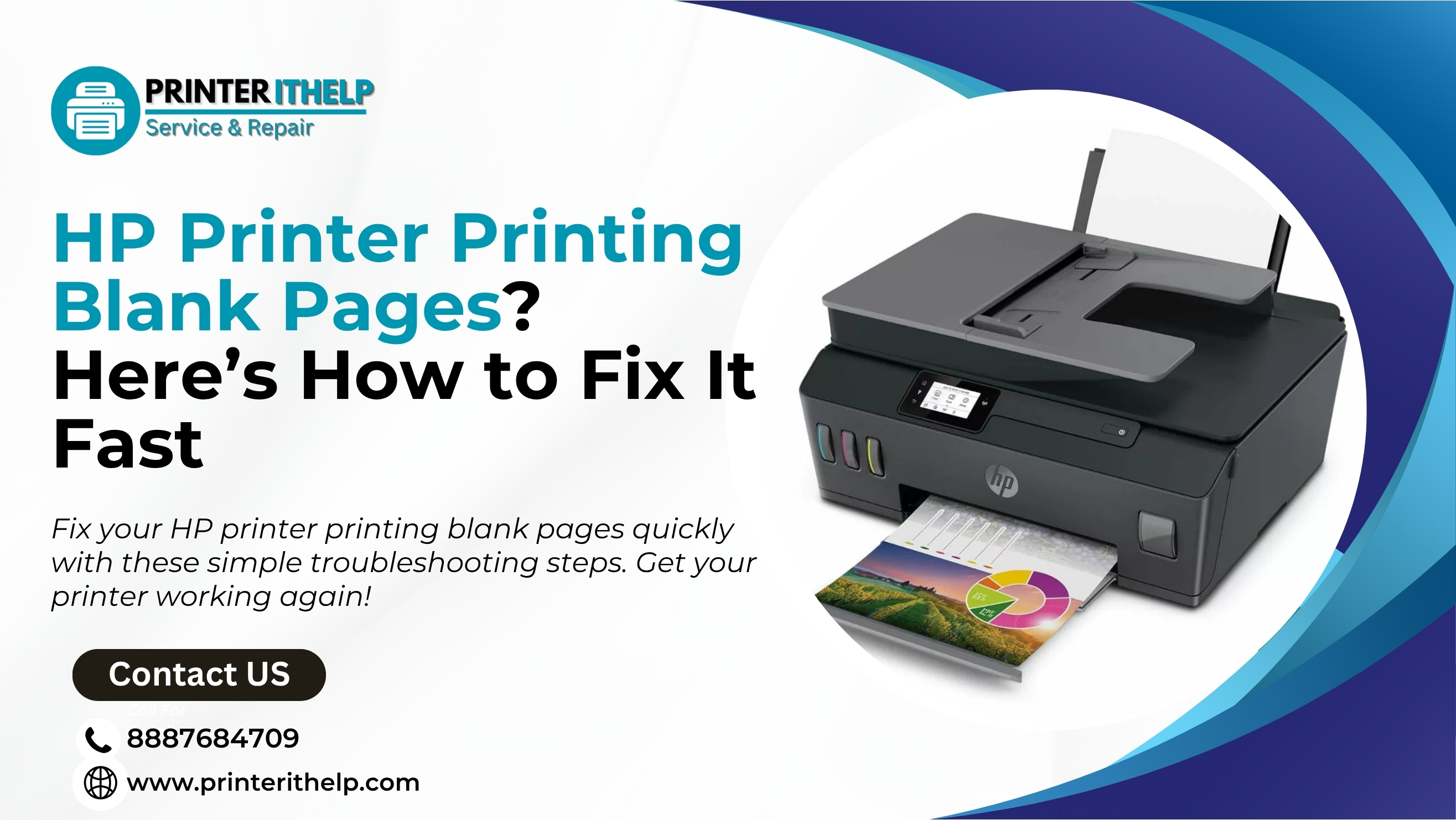
HP Printer Printing Blank Pages? Here’s How to ...
