FACING ISSUE WITH YOUR PRINTER ?
FACING ISSUE WITH YOUR PRINTER ?

If you notice the "Brother printer driver unavailable" window on your Windows PC, don't worry, you're not the only one who has encountered it. It's a very prevalent Brother printer problem among users, and generally, it happens when your computer can't talk to the Printer effectively because of a missing, broken, or outdated driver. The problem may occur anytime—even though your printer has been working fine.
This post will explain the reasons behind this problem, the best troubleshooting methods, and how to restore your Brother printer drivers to functionality. Whether you are a home user or in charge of a printer in an office setting, this comprehensive guide will assist you in quickly fixing the Brother printer driver's unavailable error.
When Windows displays the "Brother printer driver unavailable" message, it indicates that the system cannot find or identify the driver software needed for the Printer to operate. Technically, the driver is either improperly installed, incompatible due to a Windows update, or corrupted.
You can also find this message worded differently, like:
No matter the wording, the message is the same—your Brother printer won't function until the driver is resolved.
To troubleshoot, it's essential to know why this error happens. Here are some typical reasons:
1. Missing or Damaged Drivers
This is the most typical reason. If the driver file gets deleted by mistake or damaged by malware, your system will not be able to recognize the Printer.
2. Old Drivers
An outdated driver can become incompatible with the new version of Windows, particularly after system updates.
3. Incomplete Installation of the Driver
If the installation procedure is halted or fails, the system may lack the required files to interact with the Printer.
4. Windows Update Conflicts
Sometimes, a fresh Windows update will remove or deactivate some printer drivers, resulting in this error.
5. Connection Issues
If there is an issue with the USB cable, wireless connection, or port, the printer may appear unavailable even if the driver is technically and technically installed.
Intriguingly, other printer companies commonly encounter the same setup problems. For example, Common Epson Printer Setup problems can also encompass driver mismatches or connectivity issues similar to the Brother driver problem.
Here are some practical solutions to fix the Windows problem of an unavailable Brother printer driver. Begin from top to bottom and continue until the issue gets fixed.
Go through a simple restart before moving on to technical procedures.
This easy step often rejuvenates the link between your computer and Printer.
An old operating system may lead to driver compatibility problems. Here's how to update Windows:
After restarting, verify if the Brother printer driver is unavailable. The error still occurs.
If you're also having problems with other printers, like Epson printers, contact Epson printer customer service, which can assist in determining device-specific solutions for driver or software update issues.
Reinstalling will solve the issue if the current driver is corrupted or unavailable.
Step-by-step:
1. Uninstall Current Driver:
2. Download the Newest Driver:
3. Install the Driver:
You can also update your Brother printer driver via Device Manager:
This way, your Printer will have the most compatible driver version installed.
Occasionally, a driver update fixes more than availability errors. For users experiencing the Brother Printer Not Printing Issue, updating or reinstalling the printer driver will often fix this functionality bug.
Windows has an inbuilt troubleshooter that automatically detects and repairs the most common printing problems.
If the troubleshooter finds a missing or old driver, it can resolve the Brother printer driver unavailable Windows problem for you.
Sometimes, older Brother printer models will not be entirely compatible with the newer Windows versions.
This is not the only scenario with Brother printers. For instance, during Canon Printer Installation, users experience compatibility problems with newer Windows builds and are forced to install older drivers in compatibility mode.
If nothing works, attempt to add the Printer manually as a local device:
This can circumvent detection mistakes resulting from the automated setup process.
If Windows continues to install the incorrect driver automatically, you can turn off this option:
Now, install the correct Brother driver manually, as described above.
To prevent the Brother printer driver's unavailable message in the future, try these preventive tips:
Fixing the Brother printer driver unavailable problem can be infuriating, particularly when you are in the middle of a crucial print job. Still, by following the steps laid out in this tutorial—from simple restarts and Windows updates to complete driver reinstallations—you should be able to solve the problem in minutes.
Always ensure that you download Brother printer drivers from legitimate sources to guarantee compatibility and prevent errors in the future. Whether you have Windows 10, Windows 11, or an older version, the secret is maintaining your system and printer software in synchronization.
If you've done all of that and the Brother printer driver is unavailable, the message is still there; it may be time to seek the official help of Brother's customer support or try hardware diagnostics.
By remaining proactive with updates and driver maintenance, you can keep your Brother printer running smoothly and prevent this problem in the future.
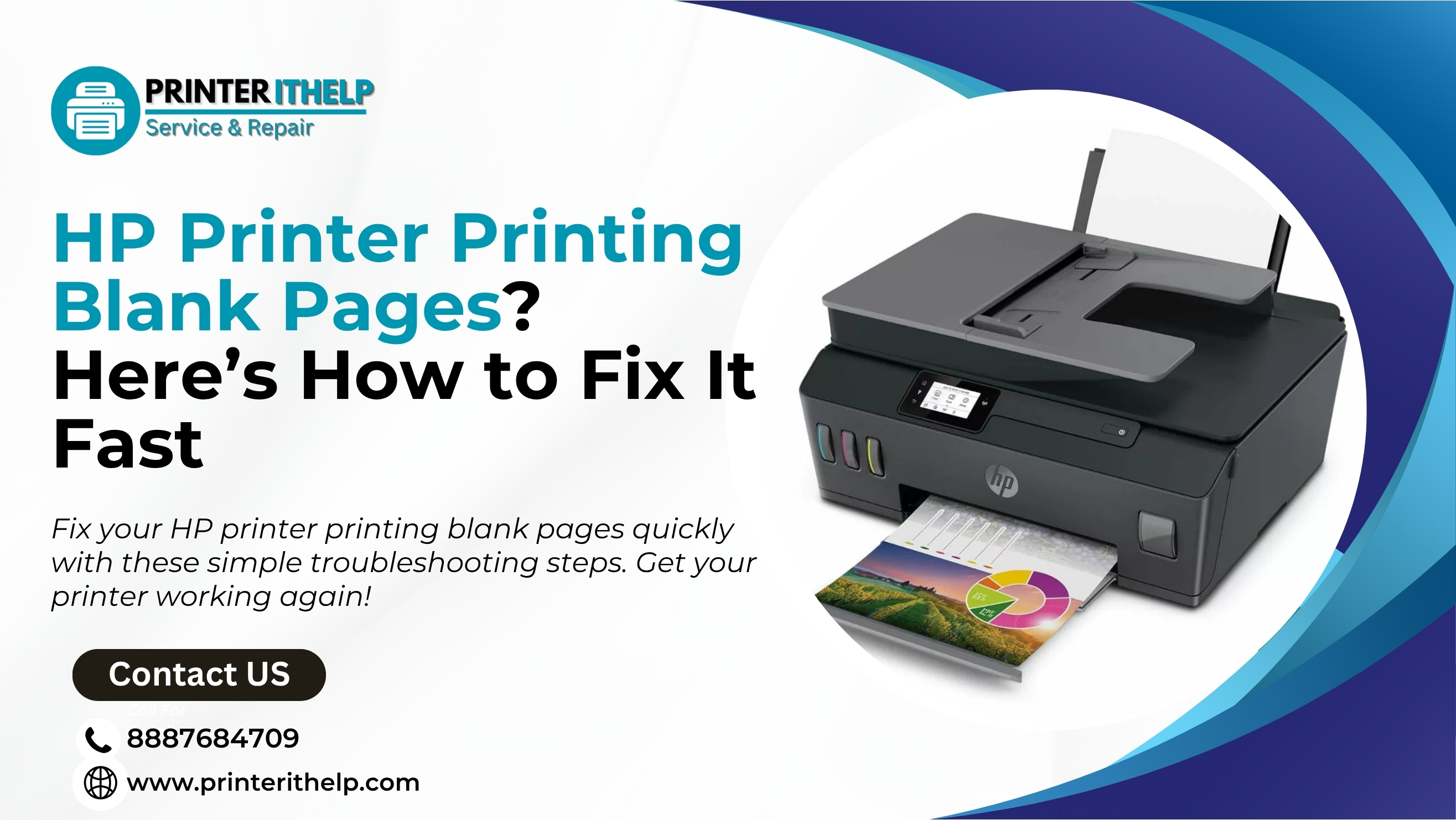
HP Printer Printing Blank Pages? Here’s How to ...
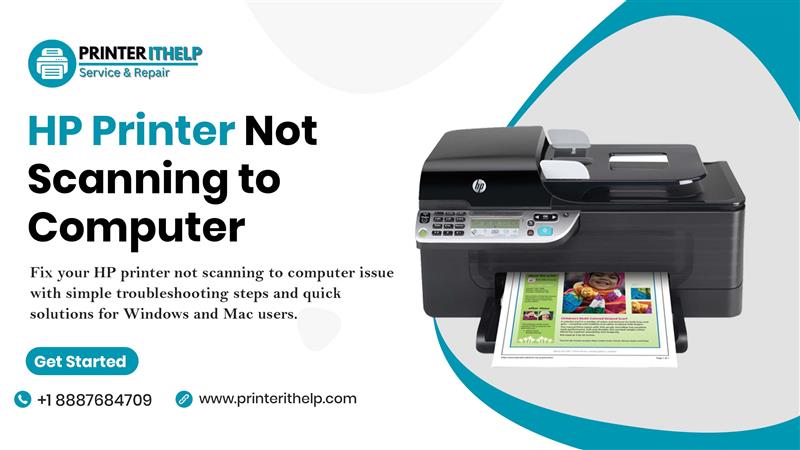
HP Printer Not Scanning to Computer? Try These 7 ...

How to Install Epson Printer Drivers on Mac Witho...

How to Reach Canon Printer Support in the USA for...

Best Home Office Printers 2025: Inkjet vs Laser...
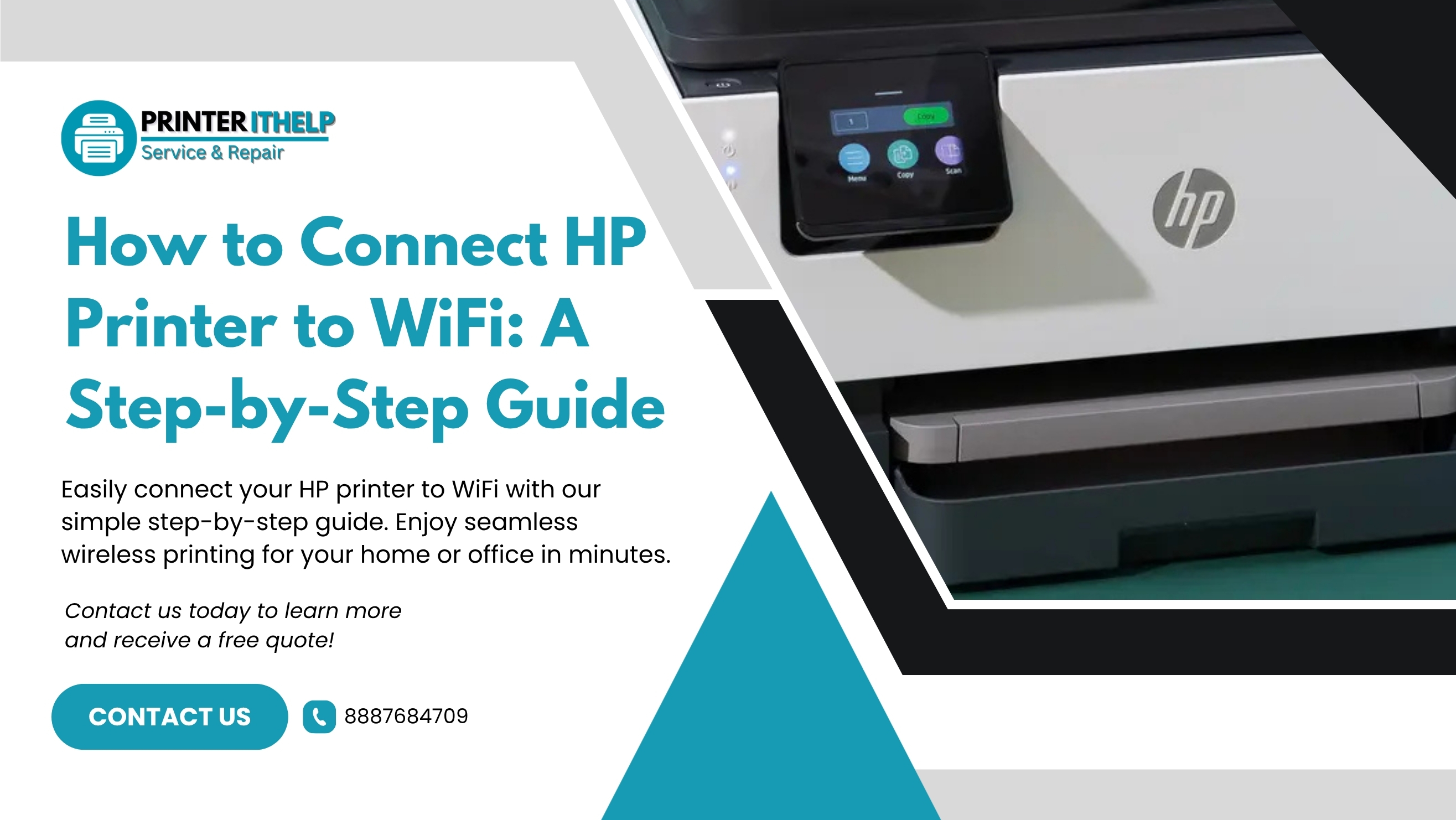
How to Connect HP Printer to WiFi: A Step-by-Step...
